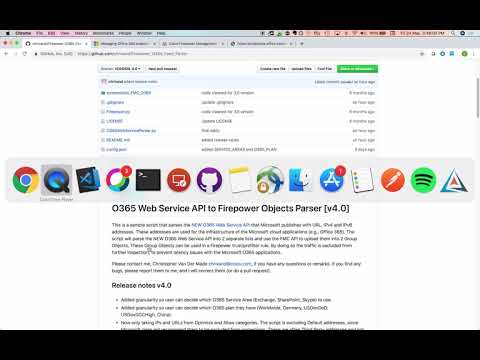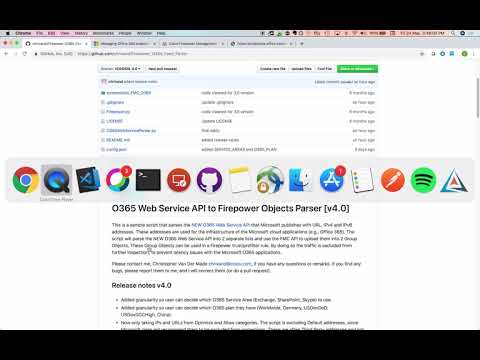Firepower_O365_Feed_Parser
O365 Web Service API to Firepower Objects Parser [v4.1.2]
Note: you may now also use this SecureX orchestration workflow!
Note: please also check out if the new Dynamic Object Feed feature might solve your use case.
Note: there are reports that the script is incompatible with Python 3.12, please use 3.11. Feel free to do a Pull Request with a compatible version!
This is a sample script that parses the NEW O365 Web Service API that Microsoft publishes with URL, IPv4 and IPv6 addresses. These addresses are used for the infrastructure of the Microsoft cloud applications (e.g., Office 365). The script will parse the NEW O365 Web Service API into 2 separate lists and use the FMC API to upload them into 2 Group Objects. These Group Objects can be used in a Firepower trust/prefilter rule. By doing so the traffic is excluded from further inspection, to prevent latency issues with the Microsoft O365 applications.
Please contact me, Christopher Van Der Made chrivand@cisco.com, if you have any questions or remarks. If you find any bugs, please report them to me, and I will correct them (or do a pull request).
If you would like to see a demo of the script, please check out the video below:
Release notes v4.1.2
- VERSION 4.2 in BETA now, with ASA support: https://github.com/chrivand/Firepower_O365_Feed_Parser/tree/VERSION-4.2
- Minor (v4.1.2) update from version v4.0 that creates 4 group objects in instead of 2.
- Minor (v4.1.2) update from version v4.0 that adds proxy support. User is prompted if proxy is needed, and if authentication for the proxy is needed. If so, user will be prompted.
- Minor (v4.1.2) update from version v4.0 that fixed a problem with the Common Service Area. This was an important bug, and is now fixed.
- It now creates 2 URL group objects for Optimize+Allow and for Default category, and does the same for the IP group objects.
- [WARNING] It adds a dummy IP range (240.0.0.0/4) or dummy URL (example.com), if Microsoft does not return any addresses. Microsoft does not always return full lists. Sometimes they only return the Default URL’s for example, since they don’t own those IP ranges. This can cause a Policy Deploy failure, hence the dummy addresses.
- Some other changes include the optimization of the script (e.g. it will only do FMC requests if a new version is detected of the O365 script).
- Executing of the script is exactly the same as before, it now just creates 4 objects. The BYPASS objects are recommended to be bypassed (like in a prefilter rule), the DEFAULT objects are recommended to be treated just like other internet traffic.
Features
- Retrieving Wordlwide URLs and IPs from new O365 REST-based web service;
- Parsing these into 4 flat lists (URL and IP (mixed IPv4 and IPv6) for Optimize+Allow and Default category);
- Creating right JSON format for FMC API PUT requests;
- Uploading this JSON to FMC, overwriting the previous Group Object;
- If no objects have been created, 4 overridable objects will be created: 'O365_Web_Service_IPs' and 'O365_Web_Service_URLs';
- Checking if O365 file was updated, using the O365 Version API Endpoint;
- Automatic policy deploy using API when changes were made to Objects (optional, caution this will also deploy other, unrelated policy changes);
- Webex Teams alert when changes were made to Objects;
- Continuously checking for updates with a specified time interval (optional).
Potential next steps
- Create extra modules for other SaaS applications;
- Create extra modules for other Cisco solutions (WSA, Umbrella, etc.).
Solution Components
The script consists of 3 python files. The main script can run indefinitely, leveraging a function that is built in, to rerun the script every x amount of seconds (it can also just be executed once). Then, using the Version API Endpoint, the script checks if changes were made to the Web Service list. If changes were made, the Web Service list is parsed and uploaded using a PUT request to FMC. Microsoft updates the Office 365 IP address and FQDN entries at the end of each month and occasionally out of cycle for operational or support requirements. Therefore, Microsoft recommends you check the version daily, or at the most, hourly. This can be automated with the script.
Cisco Products / Services
- Cisco Firepower Management Center;
- Cisco Firepower Threat Defense NGFW.
Installation
These instructions will enable you to download the script and run it, so that the output can be used in Firepower as Group Objects. What do you need to get started? Please find a list of tasks below:
-
You need the IP address (or domain name) of the FMC, the username and password. These will be requested by the script the first time it is run. It is recommended to create a separate FMC login account for API usage, otherwise the admin will be logged out during every API calls. Add the IP/Domain of FMC, the username and password to the config.json file. If you do not add anything, you will be prompted to fill this in when executing the script.
-
The script will also prompt you which Service Areas (Exchange, SharePoint, Skype) you are using and which O365 plan you are using (Worldwide, Germany, USGovDoD, USGovGCCHigh, China). After this you will be prompted if you are using a proxy to go to the internet to make the API requests to Microsoft.
Note: Potentially you can run this script multiple times to create separate objects per Service Area (for example if a set of your end-users use SharePoint, but everyone uses Exchange). Please make sure to create a separate directory with it's own version of the config.json file.
-
In the FMC, go to System > Configuration > REST API Preferences to make sure that the REST API is enabled on the FMC.
-
A Network Group object and a URL Group object will be created automatically during the first run of the script. However, if you'd rather create the objects manually, you can follow the instructions below.
-
It is also recommended to download an SSL certificate from FMC and put it in the same folder as the scripts. This will be used to securely connect to FMC. In the config.json file, set the "SSL_VERIFY" parameter to true, and then set "SSL_CERT" to be the path to the FMC's certificate.
-
It is possible to integrate the script with Webex Teams. In order to do that, an API Access Token and a Room ID need to be entered in the config.json file. Please retrieve your key from: https://developer.webex.com/docs/api/getting-started. Then create a dedicated Webex Teams space for these notifications and retrieve the Room ID from: https://developer.webex.com/docs/api/v1/rooms/list-rooms. Please be aware that the personal token from the getting started page only works for 12 hours. Please follow these steps to request a token per request: https://developer.webex.com/docs/integrations. This is roadmapped for v5.0 of the script.
-
In this same Webex Teams room you can subscribe to an RSS feed from Microsoft regarding updates. Use this bot to integrate the RSS feed into your Webex space: https://apphub.webex.com/bots/rss-2739. The RSS feed URL can be found on the Microsoft website (link on top of this page).
-
If you do not have the needed Python libraries set up, you will get an error when executing the script. You will need to install the "requirements.txt" file like this (make sure you are in the same directory as the cloned files live):
pip install -r requirements.txt
- After this is complete you need to execute the script (make sure you are in the same directory as the cloned files live). When you execute the Python script, you will be prompted for information if you did not fill this in step 1.
python3.6 O365WebServiceParser.py
- Optionally you can let this script run periodically, by setting "SERVICE" to true in the config.json file. In line 374 of the O365WebServiceParser.py the time-period is set, per default it is set to an hour (Microsoft recommends you check the version daily, or at the most, hourly):
intervalScheduler(WebServiceParser, 3600) #set to 1 hour
- Finally, if you want to automatically deploy the policies, you can set "AUTO_DEPLOY" to true in the config.json file. Be very careful with this, as unfinished policies might be deployed by doing so.
Manual Object Creation (optional, not recommended!!!)
-
Create 2 Group Objects in FMC: "O365_Web_Service_URLs" (URL Group Object) and "O365_Web_Service_IPs" (Network Group Object). At first you will have to put in a random URL/Network to create the group objects. No worries, we will override this later.
-
Use the FMC API Explorer to do a GET request for the Network Group Objects. This is done by going into the FMC API Explorer (can be reached at https://IP-addressOfFMC/api/api-explorer), and then clicking on "Object" in the left menu. The scroll down to "networkgroups" and click on "GET" and then again on "GET" in the right menu.
-
Now you will need to copy-paste the Object IDs of the Network Group Object ("O365_Web_Service_IPs"). The IDs will look like the following format: "000XXXX-YYYY-ZZZZ-0000-01234567890". This is displayed in the "Response Text" output box in the right menu. You will need these later in the PUT requests to update the objects. Below is an example of how this output would look for the "O365_Web_Service_IPs" Network Group Object:
"type": "NetworkGroup",
"name": "O365_Web_Service_IPs",
"id": "000XXXX-YYYY-ZZZZ-0000-01234567890"
- Repeat the GET request of step 2 as well for "urlgroups", to obtain the ID for the URL Group Object ("O365_Web_Service_URLs"). You should now have two IDs copy-pasted, which you can put inside the config.json file as "IP_UUID" and "URL_UUID" to configure the script.
How to use the Group Objects in Firepower Management Center.
For better understanding of the packet flow in Firepower Threat Defense, and how the Fastpath action in the Prefilter Policy works, please review the following flow diagram:
After the successful PUT requests, the 2 Group Objects will have been updated with the new IP-addresses and URLs. Please find screenshots of the 2 Group Objects, after the API call:
These objects can be used in either Prefilter Policy Fastpath-rule (for the Network Object), or in an Access Control Policy Trust-rule (for the URL Object). This is an example of how to configure the Prefilter Policy rule in FMC:
This will result in the following rule:
Likewise, this can be done with a Trust Rule in the Access Control Policy for the URL Group Object:
As a final step you will need to do a Policy Deploy, each time that the Group Objects have been updated. This can be done from the FMC by clicking on "DEPLOY" and by selecting the device that need this Policy Deploy.
Using the Objects in AnyConnect Profiles for Split Tunneling (not tested yet):
I have not tested this yet but it is possible to use the created Network Group Objects for exclusion in your VPN tunnel. This can be done by creating or editing an AnyConnect Profile like below:
You can then add the Network Group Object as an ACL to be excluded from the VPN tunnel (split tunneling):
Please test this thorougly before using in production!
Please take caution on the following notes:
-
Please be aware that a policy redeploy is needed to update the Group Objects in the used Policies. Currently there is an optional API call built in to do a policy redeploy, however please take caution in using this, since this might cause other, unrelated policies or objects to be deployed (e.g., if another network administrator is working on a Policy in the GUI).
-
Important is to use SSL verification and to test the script before running this in a production environment. In the config.json file, set the "SSL_VERIFY" parameter to true, and then set "SSL_CERT" to be the path to the FMC's certificate.
-
Please test this properly before implementing in a production environment. This is a sample script.
-
In case the intervalScheduler is used: the running script should be hosted in a secure environment! For example: if a malicious actor can place additional IP-addresses or URL's in the list somehow, they will be put in a Firepower trust rule, and might cause the malicious actor to bypass security.
Author(s)
- Christopher van der Made (Cisco)
- Alan Nix (Cisco)
Use Case
SaaS, DIA and Zero Trust forces us to think differently: security for data in transit does not work for most SaaS, therefore, enforce security on the far ends of the spectrum: on the Endpoint and the App. Microsoft recommends all offices of your organization should have local Internet connections.
Each local Internet connection should be using a regionally local DNS server for outbound Internet traffic from that location.
Whenever possible, Microsoft recommends to configure your edge routers/firewalls to send trusted Microsoft O365 traffic directly, instead of proxying or tunneling through a gateway. Configure your edge devices to forward traffic without processing. This is known as traffic bypass.
To configure and update the configurations of edge devices, you can use a script or a REST call to consume a structured list of endpoints from the Office 365 Endpoints web service. By using the attached script it is possible to granularly choose which O365 regions and applications your organization is using. It is then possible to create objects in Firepower Management Center. Those objects can be used to trust and bypass the traffic to your business critical applications, and thus adhering to those best practices.
Cisco also recommends bypassing traffic of latency-sensitive applications. Since that data in transit is not inspected anymore, Cisco recommends to use a zero trust approach, leveraging solutions like AMP for Endpoints, Email Security, Duo Umbrella and Cloudlock to ensure security of endpoints, and data in the cloud.
Tutorial
Owner
Contributors
+2Github contributorsCategories
Products
Secure FirewallProgramming Languages
PythonLicense
Other
Code Exchange Community
Get help, share code, and collaborate with other developers in the Code Exchange community.View CommunityCisco provides Code Exchange for convenience and informational purposes only, with no support of any kind. This page contains information and links from third-party websites that are governed by their own separate terms. Reference to a project or contributor on this page does not imply any affiliation with or endorsement by Cisco.