Windows Installation
This document shows you how to download and install the Cisco AnyConnect Secure Mobility Client 4.9.x on a Windows Computer.
For more details about the supported operating systems (Windows, Linux, Mac) of the Cisco AnyConnect Secure Mobility Client, refer Cisco AnyConnect Secure Mobility Client Supported Operating Systems and Requirements. You can also check the Release Notes of the relevant versions for the most updated information.
Installing AnyConnect Secure Mobility Client v4.9.x on Windows
Download the AnyConnect Client installer package for Windows here.
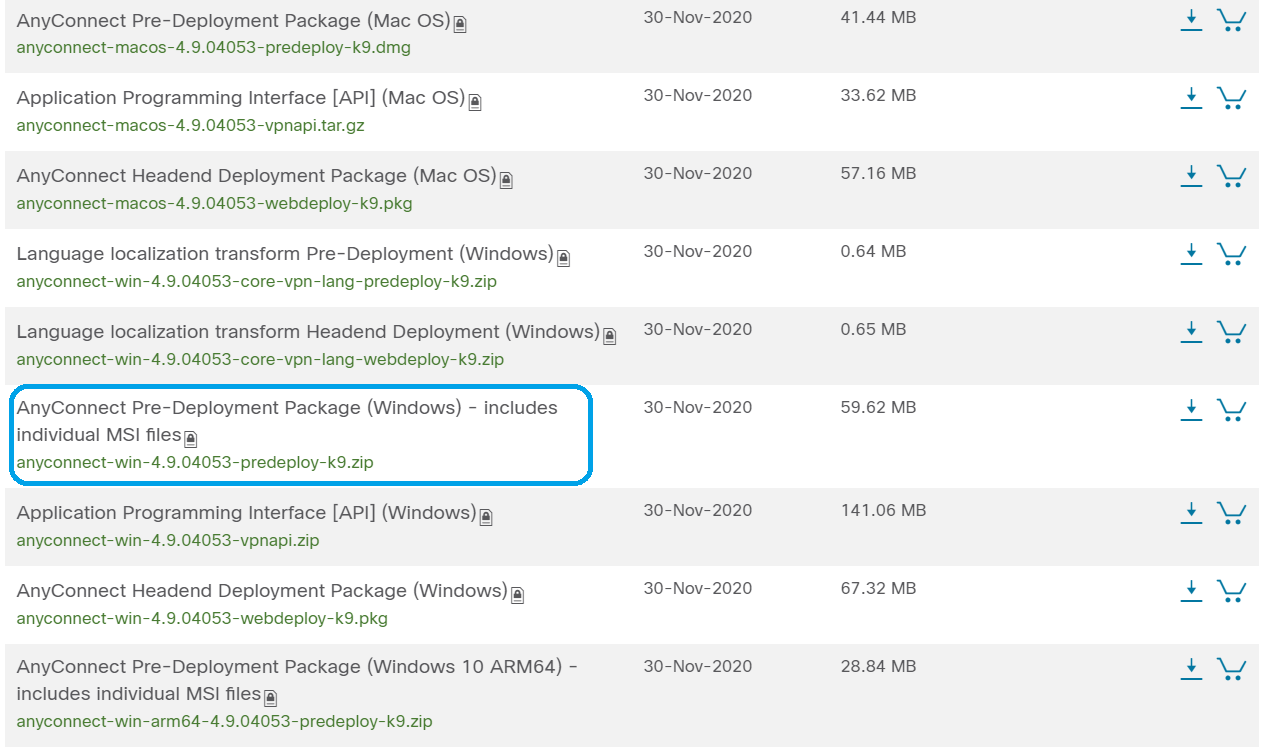
Navigate Windows File Explorer to the installer file. Double-click the installer to initiate the installation process.
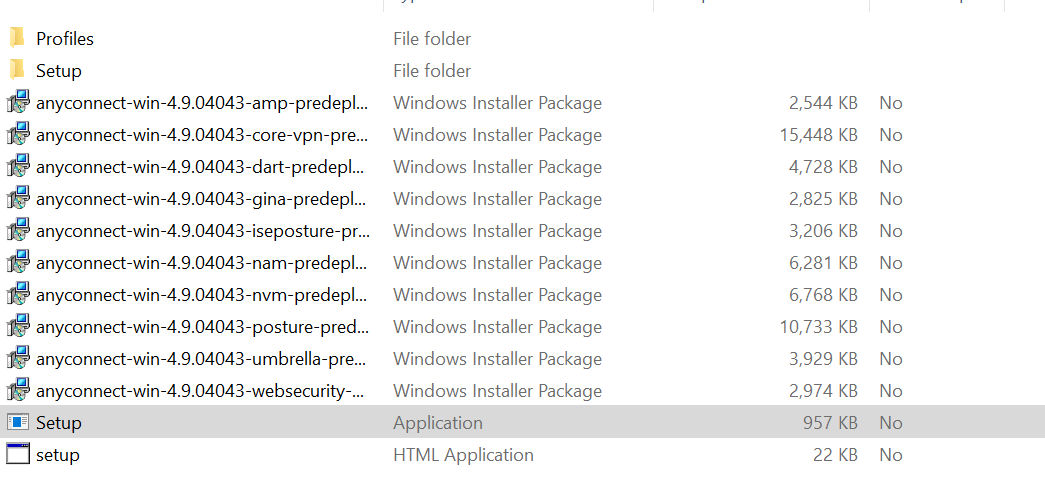
Note Check your Downloads folder to locate the AnyConnect files. Browser based downloads are often deposited into the downloads folder on your device on windows. The path to the file often resembles C:\Users[Your User ID]\Downloads with the C:/ referring to your devices storage drive.
Check the check boxes for the modules that you need to install.
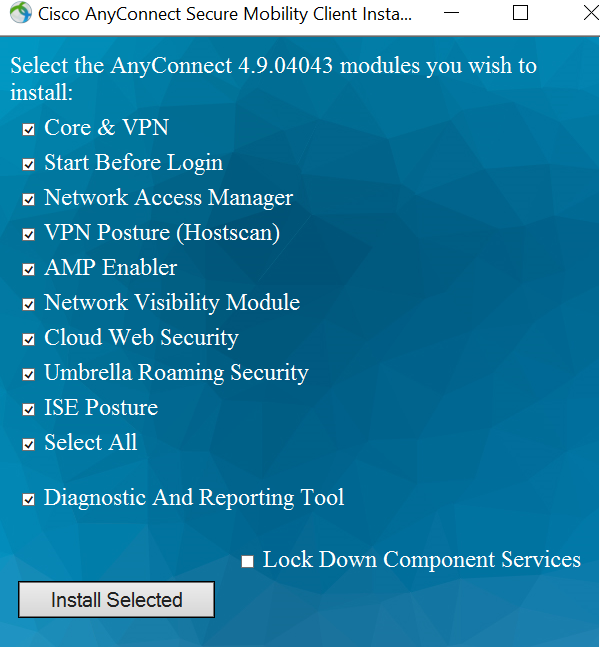
(Optional) Check the Lock Down Component Services check box if the feature needs to be enabled. Enabling this feature will prevent users from disabling the Windows Web Security service.
Click Install Selected.
Click OK.
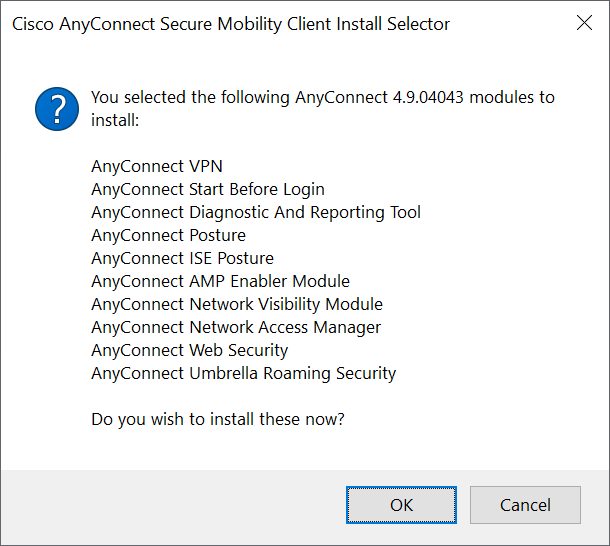
Review the Supplemental End User License Agreement and then click Accept.
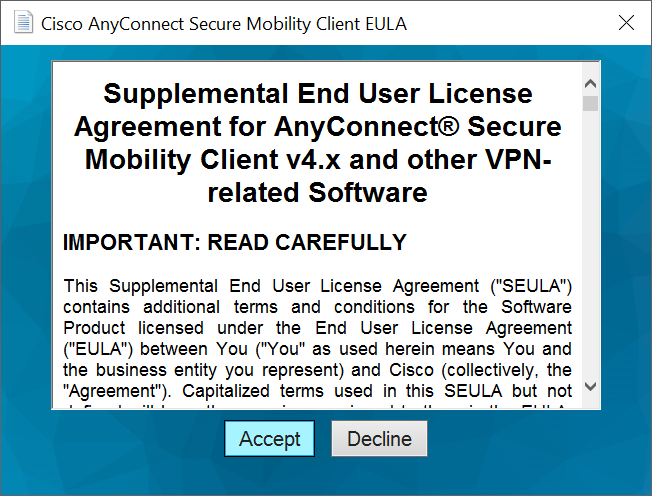
You have now successfully installed the Cisco AnyConnect Secure Mobility Client on your computer.