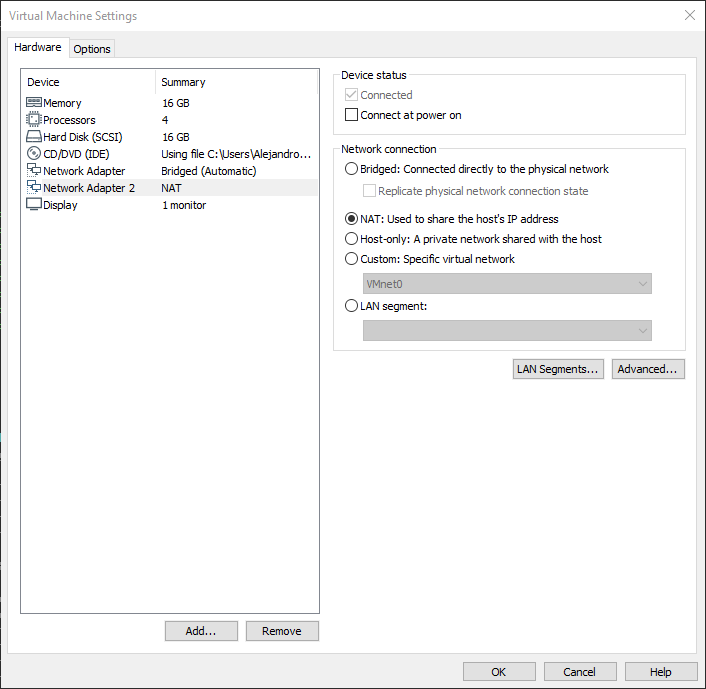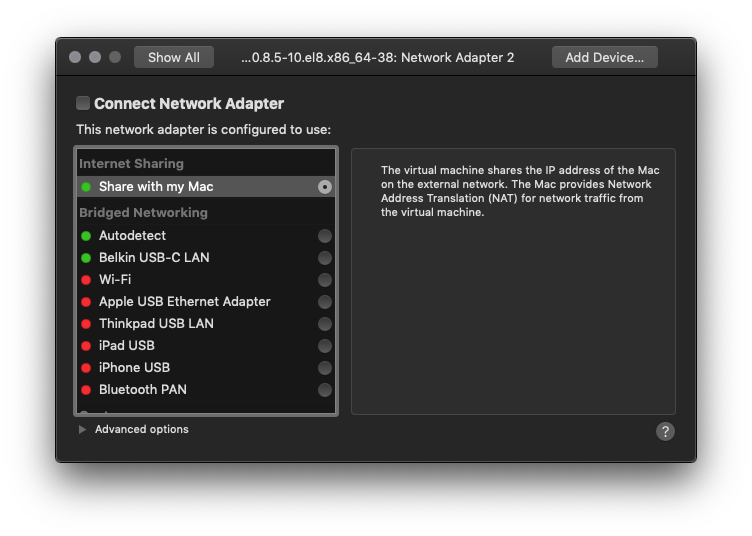Adding (Custom) Bridge Interfaces¶
Caution
Experimental functionality! Creating new bridge interfaces can leave your server inaccessible. Before adding additional networks to your CML server, make sure that you have console access and that you understand the network settings being modified.
The instructions for adding custom bridge interfaces are meant to be used as a general guide and may not work for all deployments. When adding a new interface, standard networking rules apply and should be considered independent from the CML server application.
The CML server is configured with a single interface by default. Additional interfaces may be added at any time but must be manually configured. In this example, a new vNIC is added to the CML virtual machine to allow nodes in your labs to access another network segment. You may add a network interface while the virtual machine is running, but we recommend that you stop all running simulations prior to making changes to the virtual machine’s hardware.
Procedure
In VMware, open the CML virtual machine’s settings window. From the toolbar, choose VM > Settings.
Add a new network adapter. If you are using VMware Workstation, click the Add button at the bottom of the Hardware pane, select Network Adapter, and click Finish. If you are using VMware Fusion, click the Add Device button at the top right of the dialog window, select Network Adapter, and click Add….
Caution
Do not connect the adapter at this time!
If you are using VMware Workstation, uncheck the Connect at power on check box under Device Status and select the desired Network Connection mode. If you are using VMware Fusion, uncheck the Connect Network Adapter check box and select the desired Network Connection mode. In both cases, the new vNIC will be connected to the NAT network of the host.
With the new vNIC disconnected, log into the System Administration Cockpit as the system administrator account. See Logging into the System Administration Cockpit.
Click Networking in the navigation bar on the left side of the page.
A new interface is now available to the CML VM and can be configured in the System Administration Cockpit.

Networking page of the System Administration Cockpit¶
Click the Add Bridge button, assign the new interface to the Bridge, and click Apply.

Bridge Settings dialog¶
By default, the new interface will be auto-configured via DHCP. If the new interface is connected, it is possible that the System Administration Cockpit could become inaccessible once the new interface receives a DHCP response. For example, you may lose access if a secondary default route is created by the system. In that case, you will need to use the VMware console and the CLI to remove the new route manually in order to restore connectivity.
Click on the newly created bridge (bridge1).
Click the Automatic (DHCP) link to open the settings dialog.
Turn DNS and Routes to OFF as shown in the screenshot.

IPv4 Settings dialog¶
Click Apply.
Return to VMware and open the Virtual Machine settings. Locate the newly added interface again and check the Connected check box and the Connect at power on check box.
The new bridge interface is now ready for use.