- Overview
- Product Documentation
- CML Release Notes
- Getting Started
- CML 2.1 User Guide
- CML User's Guide
- Overview of CML 2.x
- Using CML and the HTML5 UI
- Dashboard
- Workbench
- Adding Nodes to a Lab
- Starting, Stopping, and Wiping Nodes
- Deleting Nodes
- Creating Links
- Rules for Creating Links and Interface Overprovisioning
- Adding Interfaces and Overprovisioning
- Overprovisioning Interfaces with Link Creation
- Starting Simulations
- Connecting to a Node's Console
- Setting CPU limit on node
- Launch sequencing and CPU limiting
- Stopping Simulations
- External Connectivity for Simulations
- Link Packet Capture
- Breakout Tool
- Custom VM Images
- Creating a New Node Definition
- CML 2.1 Admin Guide
- Resources
Configuring the Virtual Machine¶
Note
The default hard disk capacity is set to 16GB to limit the size of the OVA file for easier downloads. You should increase the disk size during the initial deployment to allow for the expansion of files for simulations. Leaving the default size could cause your virtual machine to stop responding due to a full disk in certain conditions.
VMware has finished importing the .ova file, and the CML controller VM is available in VMware.
Procedure
Open the CML Virtual Machine Settings.
Ensure the following options have been set:
Component |
Windows |
Mac |
|---|---|---|
CPU |
Virtualize Intel VT-x/EPT. See Figure 1. |
Enable hypervisor applications. See Figure 3. |
Memory |
8GB or more (recommended) For ESXi deployments, you should configure the VM to reserve all of the allocated memory for the VM. |
8GB or more (recommended) |
Hard Disk |
Increase disk size to 32GB or more (recommended) |
Increase disk size to 32GB or more (recommended) |
CD/DVD |
Map to REFPLAT_image.iso Check the Connect at power on check box. See Figure 2. |
Map to REFPLAT_image.iso Check the Connect at power on check box. See Figure 4. |
Network Adapter |
Depending on physical network security settings, it may be necessary to set Network Connection option to NAT. NAT: the virtual machine’s network adapter will receive an IP address from VMware Workstation, and Workstation will provide address translation to the virtual machine. Bridge: VMware Workstation will bridge the configured physical adapter to the virtual machine’s network adapter. Workstation will in effect provide a DHCP relay for the virtual machine. Note that the virtual machine may not receive an IP address, depending on the configuration of your network’s DHCP server. |
Depending on physical network security settings, it may be necessary to set Network Connection option to Shared with my Mac. NAT: the virtual machine’s network adapter will receive an IP address from VMware Fusion, and Fusion will provide address translation to the virtual machine. Bridge: VMware Fusion will bridge the configured physical adapter to the virtual machine’s network adapter. Fusion will in effect provide a DHCP relay for the virtual machine. Note that the virtual machine may not receive an IP address, depending on the configuration of your network’s DHCP server. |
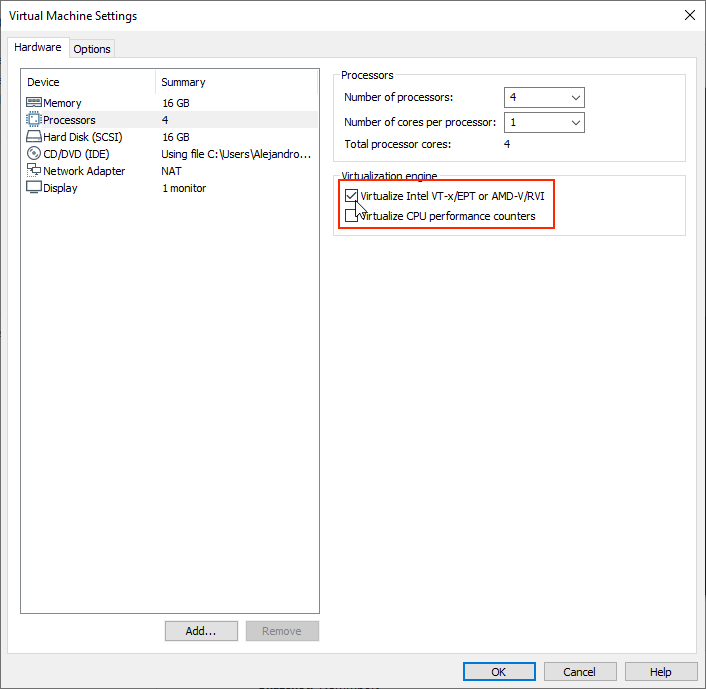
Figure 1. VMware Workstation CPU Settings¶
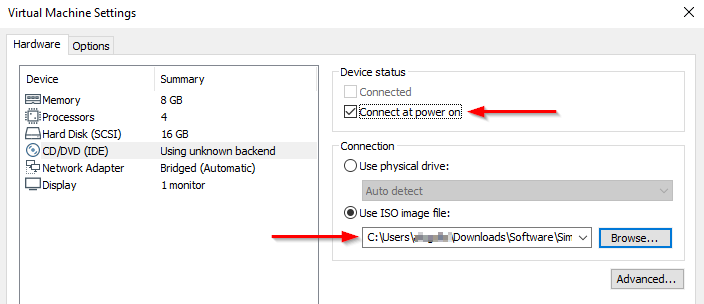
Figure 2. VMware Workstation CD/DVD settings¶
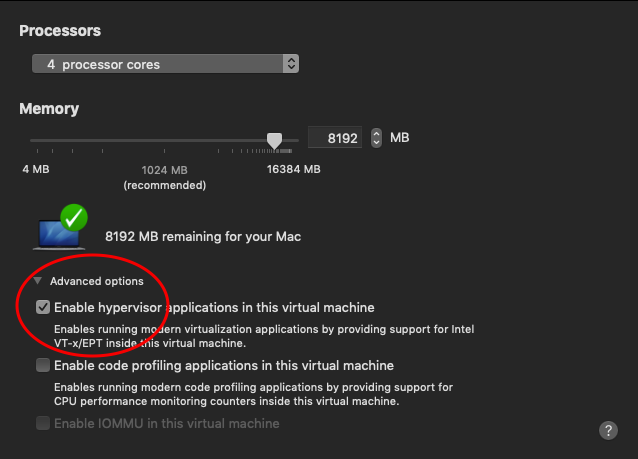
Figure 3. VMware Fusion CPU Settings¶
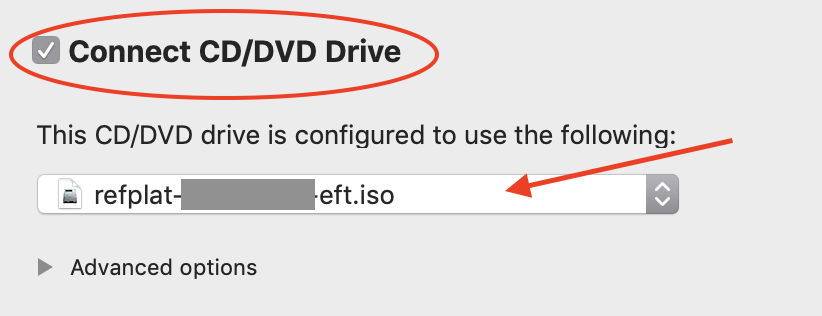
Figure 4. VMware Fusion CD/DVD Settings¶
Start the Virtual Machine.
You now have a virtual machine that is defined and configured in VMware.
Once you have configured the VM settings and started the VM, you are ready to complete the initial application set-up within the running VM.