Introducing the XPRESSO Dashboard
About the XPRESSO Dashboard
This topic provides a breakdown of all major XPRESSO dashboard GUI elements including their purpose, location, lexicon (GUI terms) definitions, who can access them (some are restricted for System Admin use), and where applicable, cross-references to other areas in this user guide for detailed information.
NOTE:
You can only view the XPRESSO dashboard GUI elements that are within your assigned user type and Membership role settings; some elements may not be visible because they are masked from view to comply with your assigned user role/permission settings.
The following figure shows the location of all major XPRESSO dashboard GUI elements:

Defining XPRESSO Dashboard GUI Elements
The XPRESSO user guide uses the following terms to define the XPRESSO GUI elements and to standardize the naming (lexicon) conventions that are used within the guide:
Main Navigation Bar: The Main Navigation Bar is located on the left side of the XPRESSO GUI and aggregates all other menus and icon buttons.
Menu: A menu has a visible title within the menu bar or can be accessed from an icon button. When clicked, the menu triggers an action such as launching a configuration form or wizard. The terms sub-menu or pull-down menu may also be used if the menu is accessed from a higher level menu or icon button.
Icon button: An icon button is an "always-visible" graphic representation (picture) on the XPRESSO dashboard with no visible accompanying text. When clicked, the icon button triggers an action such as providing access to a sub-menu, launches a configuration form or wizard, or displays information you can select.
Floating action button: Floating action buttons appear on the XPRESSO dashboard "dynamically" based on the type of form, table, or wizard you are configuring/viewing. These buttons have the following attributes:
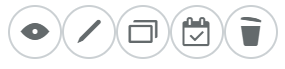
These buttons are generally located adjacent to an object. For example, for table rows, the buttons are located on the right-side of the row. For topologies, they are located below the topology image.
To see the list of actions available to you, you need to hover (mouse) over the button to reveal the tooltip that indicates which action(s) can be performed or which sub-menus can be accessed.
The visibility of which floating action button appears on the GUI is based on your Group Membership role (which controls your permission settings). This allows XPRESSO to control the security, consistency and stability of the system.
NOTE:
Note that some XPRESSO actions may be visible to you but the action is inactive (grayed out). Contact your group administrator if you want to carry out the action.Many forms/tables/wizards share the following actions (for information about unique actions, see the specific topic details - usually contained in the "Post-registration objecttype Operations" sub-topic):
- Edit: Modifies the existing item detail. Some fields may be restricted from editing by design. To modify a non-editable field, delete the item/object, and recreate it.
- Delete: Removes a registered item from your Group permanently; there is no recovery process. You will be prompted to provide a reason for the deletion as confirmation which is retained in the History Tracking file.
- Enable: This is the default state when an object is create/registered in XPRESSO. Objects in an Enabled state are active and accessible for all Members within the same Group.
- Disable: Allows you to temporarily disable an object from being used. Job Runs can still be assigned to the disabled object but will not execute until the object is Enabled.
- Maintenance: This state has the same attributes as an object in a Disabled state except Group Admins and System Admins are able to use them to troubleshoot or leverage them in emergency cases.
Wizard: A wizard is a step-by-step process (guide) that allows users to input information in a prescribed order and in which subsequent steps may depend on information entered into a previous one. As Users enters information, XPRESSO computes the appropriate path for the user and routes them accordingly. XPRESSO uses wizards to configure (for example) Jenkins and Cloud Jobs, Job Requests, and Docker Images. XPRESSO wizards come in two forms: steps can be presented in a vertical (see sample) or horizontal configuration.
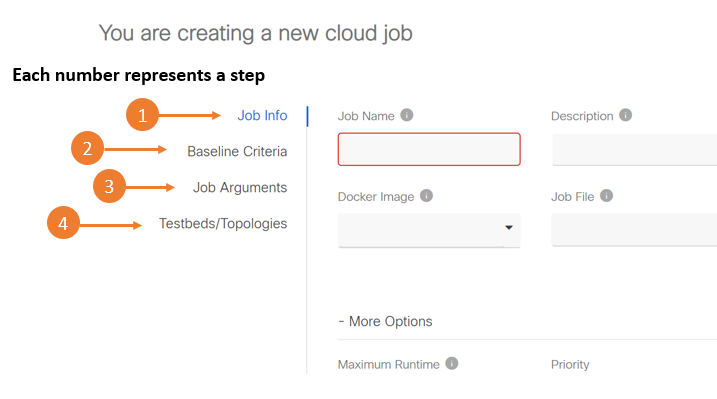
Walking Through the Main Navigation Bar
You can use the Main Navigation Bar to access the following icon button and menus (listed from top to bottom as they appear on the XPRESSO dashboard):
Main Menu Icon button
The Main Menu icon button aggregates the following functional menus in XPRESSO:
TIP:
You can pin frequently used menus so they are always visible on the Main Navigation Bar by clicking the Favorites icon button (star icon) located to the right of the menu. Up to five menu items can be pinned. Likewise, to remove a pinned menu from the Main Navigation Bar, de-select the star button associated with the menu item.
EXECUTION Menu
Provides access to the following Execution related sub-menus:
Jobs menu: Allows you to create a new Job which defines the common entry point for one or more test scripts that can be aggregated together so they share the same arguments or run in the same test environment. You can also use this menu to view and manage (Edit | Enable | Place into Maintenance | Delete) all previously configured jobs.
Bundles menu: Allows you to create Job Bundles which are grouped combinations of "saved" Jobs and Job Profiles so they can be re-run (for example, for regression testing) with specific test environment settings. This menu also lets you view and manage (Edit | Delete) all previously configured bundles.
Requests menu: Allows you to view all previously configured Job Requests; Job Requests can be filtered to show only your specific requests or all requests configured by your group. Job Requests can be further refined to show requests within a bundle or as an individual request.
EVENTS Menu
Provides access to the following event-related sub-menus:
Reservations menu: Allows you to add new reservations which are used to book time slots for system resources which includes reserving Testbeds and Topologies. You can also view all previously configured reservations to show only your specific reservations or all reservations configured by your group. Reservations can be further refined to show reservation that current (or pending), or previously executed reservations within the pre-set intervals of 10, 30, or 60 days.
Job Schedules menu: Allows you to automate the execution of Jobs instead of having to manually initiate (kick-off) individual Jobs every time.Job Scheduling provides a single point-of-control mechanism to allow you to create a new schedule for a Job run, monitor all pending schedules (in tandem with the Calendar), and manage all pending/in-progress/expired schedules as they are constantly being created, updated, executed, and managed by XPRESSO.
Calendar menu: The Calendar provides an at-a-glance graphical timeline to track all pending and previously configured/booked Reservations and scheduled Job Runs on a monthly basis; events are color-coded to help you distinguish between event types. You can also perform some post-registrations operations on the Calendar for Reservations (Overview | Release) and scheduled Job Runs (Overview | Edit | Clone | Delete).
RESOURCES Menu
Provides access to the following resource-related sub-menus:
Testbeds menu: Allows you to add (register) a new testbed that represent the network devices that work together as a test platform that your tests will be executed against. Two testbeds types are supported: static testbeds and LaaS-NG testbeds; you can use a combination of both. This menu also provides access to all existing testbeds which you can view, manage, and perform post-registration operations on.
Topologies menu: Allows you to create a new topologies give you the ability to describe the logical layout of the testbed devices. In turn, when a topology is orchestrated, the orchestrating engine dynamically stitches the requested devices and links using the pool of devices that it manages. This menu also provides access to all existing topologies which you can view, manage, and perform post-registration operations on.
ENVIRONMENT Menu
Provides access to the following test environment related sub-menus:
Docker Images menu: Allows you add (register) existing Docker Images or build new Docker images to provide a virtual equivalent of a test execution environment to execute Job Runs in the Cloud. This eliminates the need for a physical (Jenkins) Execution Engine or test harness.
Test Harnesses menu: Allows you to add a new test harness instance that describes the python script execution environment used in your test framework. You can also use this menu to view and manage (Edit | Delete) all previously configured test harness instances.
Execution Engines menu: Allows you to add a new Execution Engine instance that describes the host that executes the actual run of each job on a server using the provided test harness. XPRESSO supports running automation tests in two ways: client-side (via Jenkins) or cloud-side execution (via a Docker image). You can also use this menu to view and manage (Edit | Enable | Place into Maintenance | Delete) all previously configured test harness instances.
Branches menu: Allows you to add a new branch which is a parallel instance of an OS revision; the branch is used to identify test results generated using images built from a specific software branch. You can also use this menu to view and manage (Edit | Delete) all previously configured branches.
Platforms menu_ Allows you to add a new platform instance that is used for testing purposes; the platform requires a unique identifier and default image to be used with the platform. You can also use this menu to view and manage (Edit | Delete) all previously configured platforms.
OS menu: Allows you to add a new (Internetwork) Operating system revision that describes the OS metadata including a unique identifier, and the associate branches, and platforms. You can also use this menu to view and delete all previously configured OS revisions.
Locations menu: Allows you tag all resources in your test environment (test harnesses, execution engines, testbeds, and topologies) with location-specific metadata (a location code) in order to properly track your resource dependencies to ensure smooth and accurate operations, to optimize Jobs executions/file operations and to prevent Users from making geo-location operational and testing errors.
Webhooks menu: Allows you to add (register) a Webhook (also called a web callback or HTTP push APIs) that allows XPRESSO to provide third-party applications with custom callbacks so it can deliver real-time information as it updates. This differs from typical APIs where you need to poll for data frequently to get real-time information. Some Webhooks allow third-party applications to reply to XPRESSO, and can modify its behavior in some way. All Webhooks extended through XPRESSO are maintained by their third-parties.
Search Icon Button
The Search icon button provides a quick-link to the Global Search tool. You can use the Global Search tool as your primary method to perform a system-wide search of most registered objects in the XPRESSO database using keywords or pre-applied custom tags from a single GUI form on the XPRESSO dashboard.
Switch Group Icon Button
The Switch Group Icon button allows you to switch Groups on-the-fly if you belong to multiple Groups or in the event you have been reassigned from the default Guest group to a working group. To switch Groups, scroll through an alpha-numeric list of Group you are a member of and click the appropriate group.
When you switch Groups, an Info Notification indicates your new active Group; any actions performed onwards will be registered against that Group. You can have different Member roles in each Group you belong to (but you cannot have multiple Member roles in the same group).
You can verify which group is your current active group by clicking the Login Name/Active Group icon button located at the bottom of the Main Navigation bar.
Alerts Icon Button
Click the Alerts icon button to access the following sub-tabs (listed left to right as the appear on the GUI). The Alert icon button becomes "active" when a new notification, message or request is received (the red dot adjacent to the Alert button) and remains "passive" when all messages or requests are marked as read.
Notifications tab: Provides access to any unread/read system notifications.
Messages tab: Provides access to any unread/read messages from other XPRESSO users; click the See Details link for the message details.
Requests tab: Provides access to any unread/read actionable requests. Any action that requires human intervention or approval by a XPRESSO Group Administrator or System Administrator generates an "actionable request" to a corresponding party to act upon. Click the See Details link for the actionable request details.
Settings, Contacts and Help Icon Button
The Settings, Contacts and Help icon button aggregates the following functional menus in XPRESSO:
System Management Menu
(Only visable to System Admins) Allows the System Administrator to configure all underlying system management features/function in XPRESSO including:
| ● Micro Services | ● Common Settings | ● History |
| ● LaaS Instances | ● Groups | ● Users |
| ● System Messages | ● Monitoring Images | ● Plugins |
Current Group Menu
Group Details (pull-down menu)
Overview page (default menu): Displays the following information about the Group you currently belong to; some fields can be configured:
- Group Name (informational)
- The current Group configuration state and time/date it transitioned to that state (informational).
- Group Creation Date/Created By (informational)
- Group Configuration State: Enabled | Maintenance | Disabled (can be configured)
- Group Visibility: Public | Private (can be configured)
- Guest Accessibility: Enable Guest Access | Disable Guest Access (can be configured)
- Group Mailer Address: Indicates who maintains the group via the support mailer; this list must contain the email address for a least one Group Admin; all Group Admins email addresses are preferred.
LaaS menu: Provides the following functions:
- Lists the LaaS Instances (lab resources) assigned to a Group (if assigned).
- Allows the System Admin to add (register) a LaaS Instance in XPRESSO at a Group level and to perform all associate management functions: Delete | Disable | Enable.
Preferences (pull-down menu)
Allows you to view or set the following system default preferences that apply to a Group:
Workflow menu: Contains all preferences related to the configuration of Job Runs and Job Profile settings and testbed and execution settings. For example: specifying Maximum Runtime/Request Lifetime, Testbed Queue Retention time, Job Request Priority, and Number of allowed Queued Job Runs.
Environment menu: Contains all preferences related to the configuration of the test environment/framework used to support the creation of new test suites, the execution environment, and supported platforms. For example: specify the testbed site and building locations, the default execution engine, the pyATS Harness Instance, and which OS to associate with a new platform or branch.
Docker Images menu: Contains all preferences related to the configuration of Docker Images such as the Pip Config Index URL and trusted host name, and the Python version used.
Reservations menu: Contains all preferences related to the configuration of Reservations such as the Reservation Priority, the minimum/maximum Reservation Duration, and the minimum Queue retention time.
Webhooks menu: Contains all preferences related as to which state triggers the execution of a Webhook such as "Execute plugin in a Reserved State" vs. "Execute plugin in an Active State". Click on the plugin name to view the preference settings.
Notifications menu: Contains all preferences related as to when Group Members are sent messages or notifications as a Reservation transitions through its various operational states such as Orchestrating, Queued, Reserved, and Active.
Lab VPN Access (pull-down menu)
Allows you to view or set the following Lab VPN Access preferences that apply to a Group:
VPN Configuration: Allows you to view or set the default Lab VPN-related preference details used by a Groups that are used to set up a a VPN connection to external network devices so users can create reservations for those devices.
VNC Session: Used in tandem with the above VPN Configuration settings, you can also optionally create a VNC session to remotely control the network device.
Users (pull-down menu)
Allows you to view or set the following Group Membership related-tasks:
Members menu: Provides a running count of the number of members in the current group, which members belong to the group (by User ID ), and their currently assigned role (Guest | Member | Privileged Member | Group Admin). Group Admins can promote or demote groups members to another role on this page.
Permissions menu: Allows you to view your current permissions to determine which XPRESSO actions your Membership role can perform within a Group. Group Administrators can customize the default set of actions assigned to a Group as required to grant or revoke the execution of a specific action for all members in a specific role according to your organizational requirements.
More (pull-down menu)
Provides access to the following menu:
- History menu: Provides a time/date record of all changes made at a group level such as indicating when members were added/deleted from a group, group status changes or deletions, or changes made to the Group Preferences.
Group Management Menu
Launches the Group Membership page that provides access to the following sub-menus:
My Groups menu: Provides a list of all groups you currently have a membership in, the name of the group, identifies the System Administrator(s) for the group, your role in the group, and if the group is a Private or allows Guests.
Other Groups menu: Provides a list of all groups created in your XPRESSO instance you don't have membership in, the name of the group, identifies the System Administrator(s) for the groups, and if the group allows Guests.
User Guide Menu
Provides access to the on-line version of the XPRESSO user guide. When you launch the User Guide, you can access a PDF version located at the bottom-right side of the XPRESSO GUI by clicking the Download User Guide button.
NOTE:
This PDF has limited functionality and is provided for convenience to users who may have a requirement to see the user guide in its entire form in advance of using XPRESSO for training and searching purposes. Due to limitations when converting to PDF from the original authoring system, some functionality (such as hyperlinks) does not work but links are marked appropriately to indicate additional information is available.
Contact Portal Menu
Allows you to contact the following resources on the Contact page:
Technical Support: Allows you to contact the XPRESSO technical support team via email if you encounter a problem or to report a potential defect with XPRESSO. We also welcome any suggestions about how to improve XPRESSO functionality, feedback on your user experience, and any user documentation suggestions or omissions.
System Admins: Allows you to contact the System Administrator (via XPRESSO's onboard messaging system and by email) in the event you need help with any operational restrictions due to your permission settings with your assigned role, or with system-wide problems/requirements. Use the pull-down menu located to the right of the To field to choose which System Admin to contact.
Other Current Group Members: Allows you to contact all (or selective) Group Members via XPRESSO's onboard messaging system and by email to advise them of any Group-related changes made in XPRESSO, for example, if a default Group permission or commonly used Group preference was changed. Use the pull-down menu located to the right of the To field to choose which Group Members to contact.
Login Name/Active Group Icon Button
Indicates the following when you hover over the icon button:
Your current login name (by initials on the button; hover over the button to see your full user name). If you are log into XPRESSO as a System Amin, a red symbol indicates this.
Your current active group; when you hover over the button. All actions you take within the XPRESSO are always associated with the current active group. You may join and belong to multiple groups, but only one group is allowed to be your current active group.
Click on the Login Name/Active Group icon button to access the following sub-menus
Profile menu: Provides access to the following sub-menus which displays your current user profile information and is used to change XPRESSO User Preferences.
User Details menu (default menu): Indicates your user name used to login into XPRESSO and email address details. Also indicates the last time you logged into XPRESSO, and the date you became a registered user.
API Token menu: Displays the current API (access) automation token used for REST APIs (and libraries), and all other systems that communicate or interface with XPRESSO using REST APIs, and the API token expiration date.
Password: (can only be seen and accessed by non-Cisco personal and the System Administrator). Allows users to change their password they first used to login in XPRESSO.
My Preferences - Preferred Time Zone menu: Allows you to set your UTC time zone and time display format.
My Preferences - Preferred Time Format: Allows you to control the verbosity of how time fields are displayed on the XPRESSO dashboard.
My Preferences - Text Display menu: Allows you to change the default (Chrome) browser editor appearance theme or to increase/decrease the default font size (9 pt.) used to display text on the XPRESSO dashboard.
Log out menu: Allows you to log out of XPRESSO in the event you need to re-log back into XPRESSO with a different user role
NOTE:
When you log back into XPRESSO, the previous screen name may persist (cached) from your last login session. Click the Not You? menu option on the Login page to delete the current screen name and re-enter your name screen name.
Software Release Indicator
Indicates which Release of XPRESSO you are currently running. You will require this information in the event you need to contact the XPRESSO technical support team.
Defining XPRESSO Color Usage
All Operational and Configuration States are associated with a color scheme to provide a visual cue to help you determine the current state of an object. This table defines the color schemes used on the XPRESSO dashboard for the various States.
Likewise, reservations and Job Runs are also associated with a color scheme to help you identify them. Refer to the Calendar topic for a breakdown of which colors are used for both object types.
General Rules that Apply to XPRESSO Forms
The following general rules (conventions) apply when you are configuring the various forms on the XPRESSO dashboard:
TIP:
Group Admins can pre-fill many of the entry fields used on XPRESSO configuration forms with default (or commonly-used) values to help speed-up and simplify the creation of forms for other group members. Default values for entry fields can be entered through the Group Preference page.
All required fields are flagged with an asterisk; all other fields are optional. You cannot save a configuration form with a blank required field.
Field names must start with an letter, contain at least two letters, and only contain alphanumeric characters; blank spaces are not permitted.
Field names can be separated using an em dash "_" or with regular dash "-".
Field names can be any (practical) length with the exception of some specialized fields that constrain the number of characters allowed. The associate tooltip will inform you of the constraint.
Some number-required field names may require a minimum or maximum amount of numbers to be entered. The associate tooltip will inform you of the constraint.
Some field names require a properly formed field to be entered, for example, fields that require a web address require http://some_web_address.com to be entered.