IC3000 - OVA to IOx VM App Package Deployment
This section describes how to use Local Manager on IC3000 to automatically convert OVA file and deploy it as IOx app. There are two ways to deploy ova file.
- Deploy the OVA file directly by uploading as yet another IOx application.
- Deploy via System USB (useful incase of huge VM sizes) and export the converted IOx package back to USB.
Supported Hypervisors
OVA files extracted from below hypervisors are supported.
- VMware Fusion
- VMware ESXi
- Virtual Box
Using the Applications Tab for OVA Conversion and deployment
You can use the Application tab in IOx Local Manager for directly deploying an OVA file as a VM app on the IC3000 device. IOx will do the necessary conversion, metadata generation in the backend, and deploy the VM application.
Prerequisites: * Desired OVA file. * Direct or remote access to the IC3000 Local Manager.
Steps: Upload the OVA file directly onto the Local Manager.
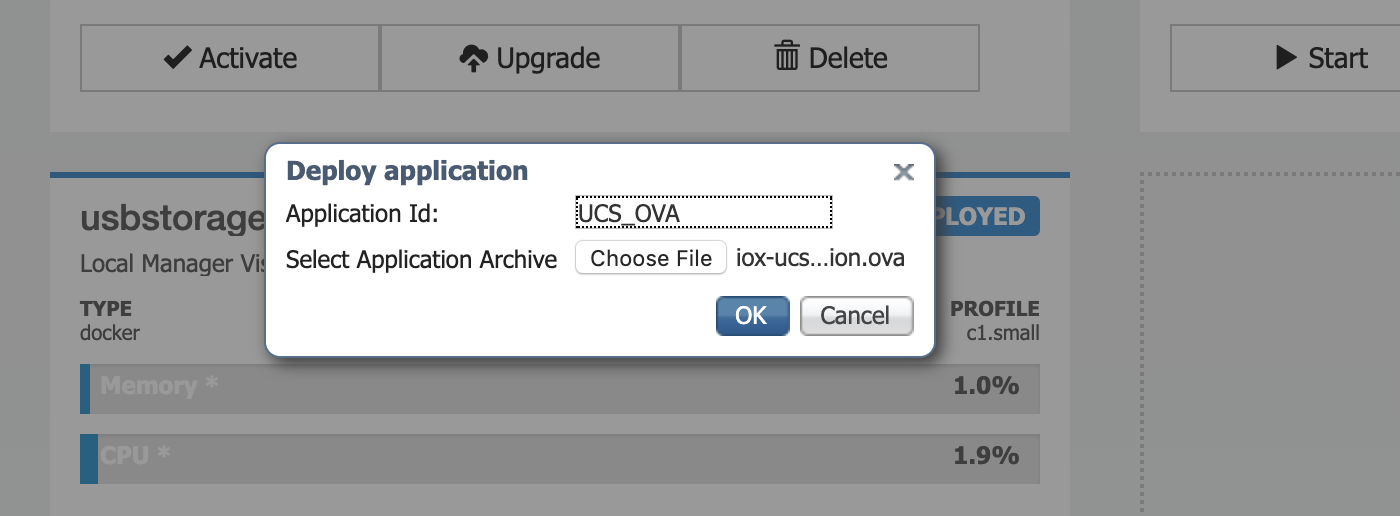
After clicking Ok, make the appropriate selections (qemu-guest-agent pkg and OS Type) by following the prompts. Click Ok.
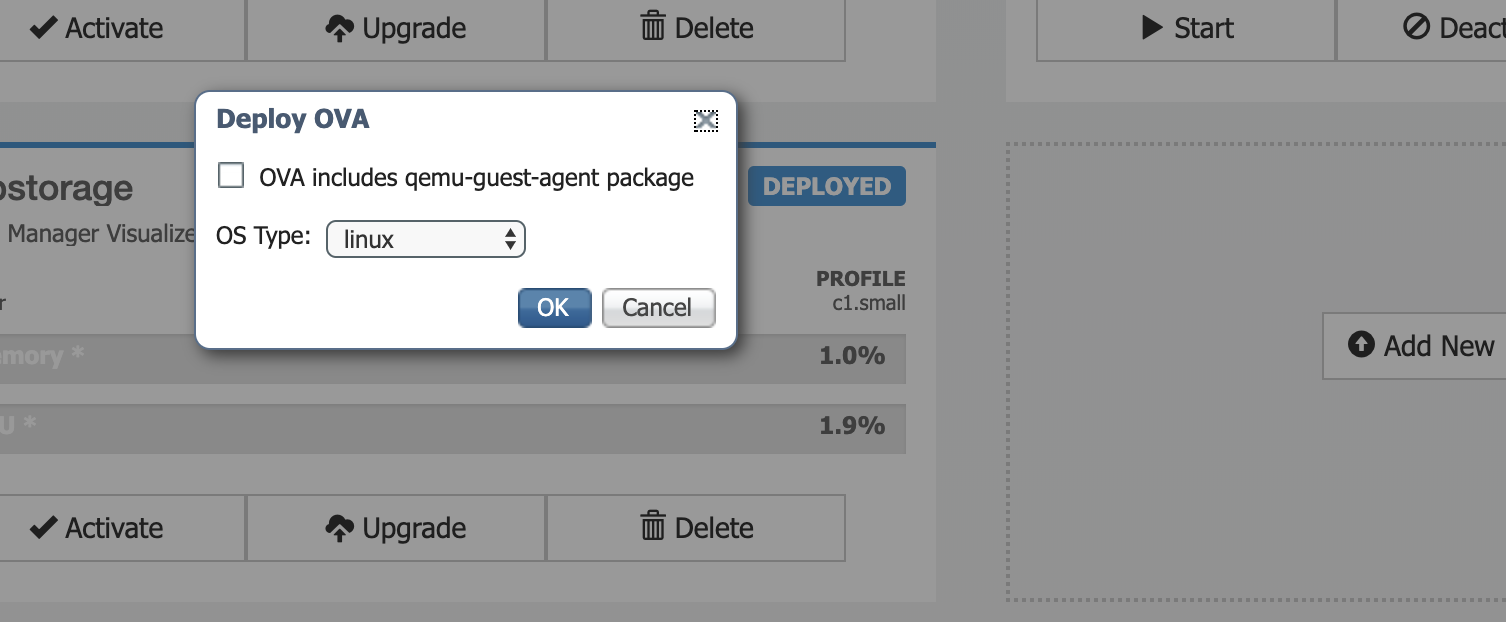
Local Manager uploads the OVA file to the device. IOx CAF automatically deploys this OVA file as the VM application.
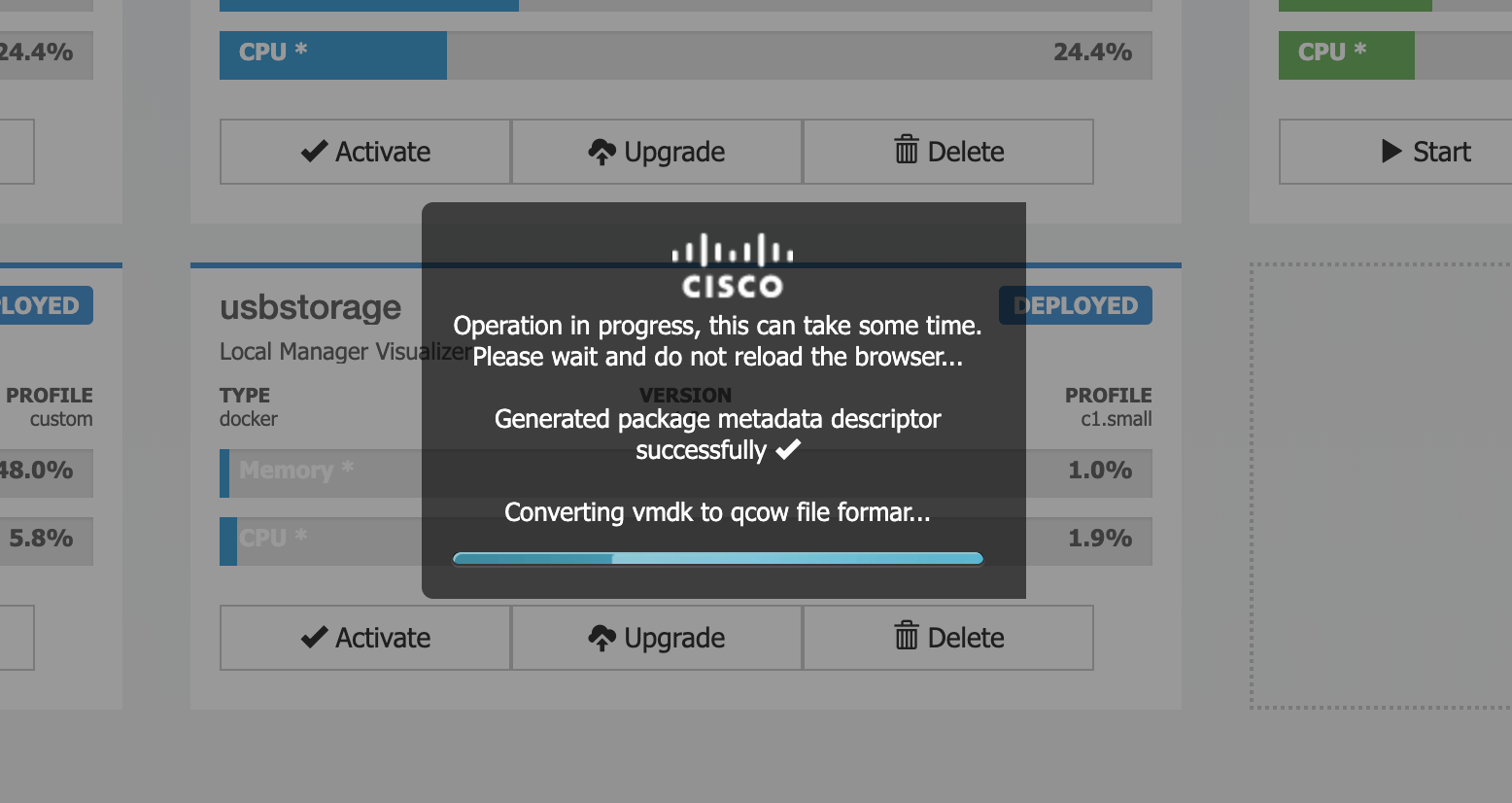
You can activate, start, stop, and deactivate the app as a regular application.
Note: You cannot export the converted OVA file in the form of an IOx package.
Deploy the OVA File via System USB and export the converted IOx package
Use your system USB (connected to USB port 2 of the IC3000) for deploying the OVA file into an IOx app and exporting the converted IOx app package back to USB. If needed, User can choose to just convert OVA file and export back the IOx package to USB, without requiring to deploy the converted IOx app on the device.
Prerequisites: * USB with one of supported format types Ext2/Ext3/Ext4 and FAT16/FAT32. * USB with enough disk space (at least equal to that of the OVA file size) to export back the converted IOx package. * Direct access to the IC3000
Steps:
- Store the desired OVA file in USB.
- Plug in the USB to IC3000 USB Port 2.
- Open Local Manager UI of the IC3000 at https://
:8443 - Under the IOx Tools tab, perform the OVA conversion operation.
- Specify the OVA file path in USB including the filename, desired converted IOx app package name, whether OVA includes qemu-guest-agent, and OS type.
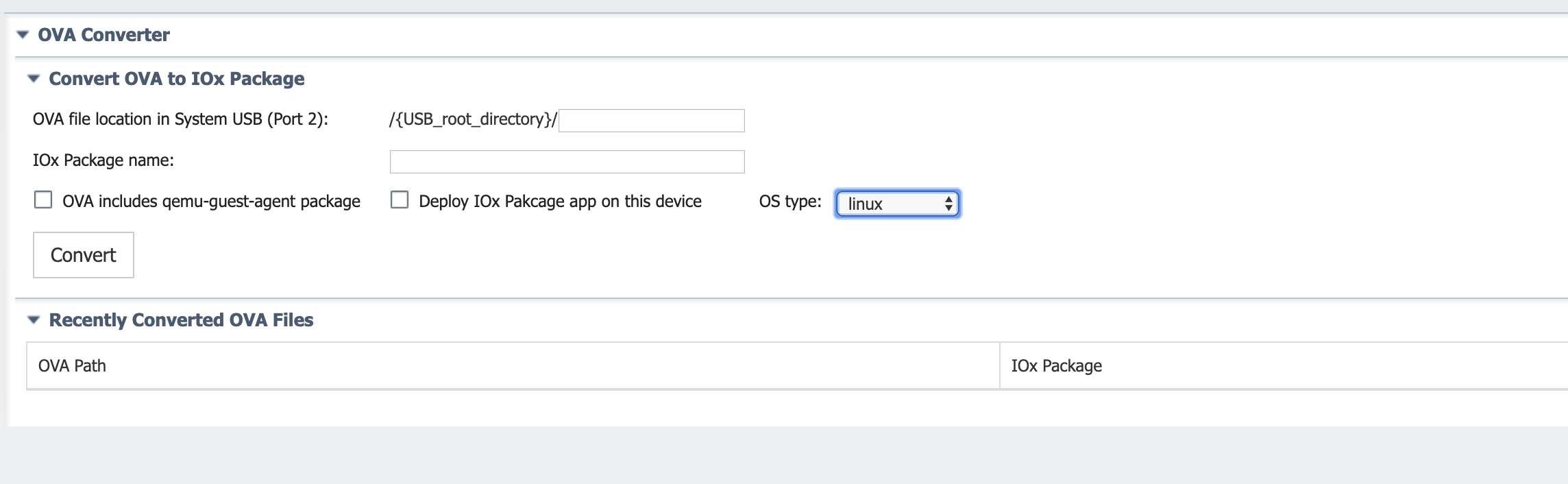
The IOx package will be created in the same directory as OVA and will overwrite an existing tar archive with the same package name. Click Convert to start the OVA to IOx package conversion operation.
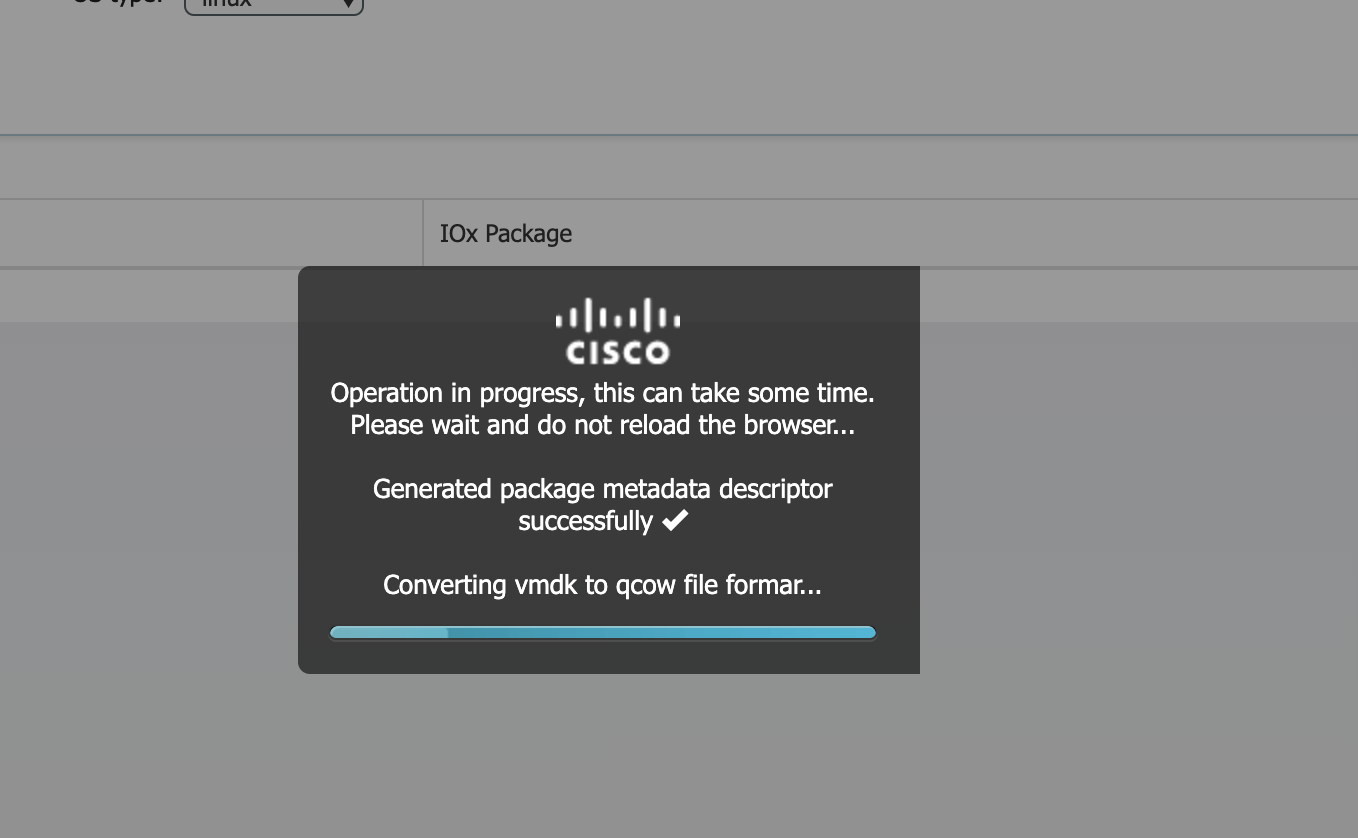
If the converted IOx package needs to be automatically deployed as an app on the same IC3000, make sure to select the appropriate check box.
The IOx pkg is exported to same directory as the OVA file.
Once the IOx package is successfully converted, you can see the list of recently converted OVA in the below table.

The metadata in this table will be lost when the device reboots. However, the converted OVA files will still be in OVA
Caveats
- Only the OVA file format is supported for conversion to IOx package.
- OVA file with single .vmdk disk is supported. This feature doesn't support OVA files with more than one .vmdk disk or .iso based disks.
- When OVA is imported or exported to or from the Virtual Box Hypervisor, make sure to set the disk controller to SATA based .vmdk (instead of vdi).
- Any peripherals (USB, Serial device) attached to the VM OVA will not be included in the exported IOx package.