Introduction
Assets are devices (such as a video camera) or objects (such as a vehicle) that are directly or indirectly connected to a GMM gateway that is managed by GMM.
Asset Types are used to describe and group assets for management and identification. For example, you can create an Asset Type for buses that include a license plate number, VIN number, and other attributes that describe the vehicle. An Asset Type for a DVR could include attributes for an IP address, MAC address, etc.
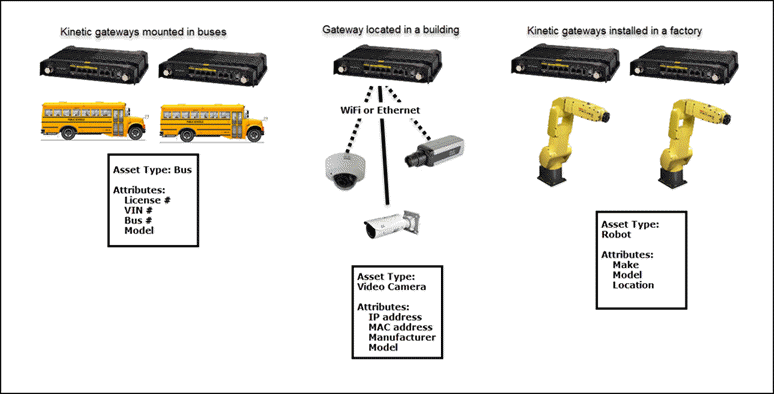
Managing Asset Types
To view the list of asset types, go to Asset > Types.
Adding Asset Types
- Go to Assets > Asset Types.
- Click Add Type.
- Enter the name for the asset type.
- There are predefined attributes called Standard attributes:
- Enable the attributes that are applicable for the asset type being defined.
- For the enabled attributes, select the Required checkbox to indicate that the attribute is a required field. If not, the attribute will be an optional field.
- Under Vendor, select either the dropdown or text field. This selection will determine how to provide the value for the vendor at the time of adding assets.
- To add more attributes, use the User Defined Attributes option.
- Click Add New Attribute.
- Provide the name and the type. Type can be either be a dropdown or text field.
- Click Add New Attribute again to add additional entries.
- Click Save.

Editing Asset Types
- Go to Asset > Types.
- Click on the name of the asset type to be edited.
- Edit the details and click Save.
Delete Asset Types
Go to Asset > Types.
Select the checkbox next to the asset type to delete.
Click Delete.
Note: An asset type that is associated with one or more assets cannot be removed unless all the assets have been deleted.
Managing Assets
To view the list of assets, go to Asset > Assets. Use the slider (![]() ) to toggle between a tile or a tabular view.
) to toggle between a tile or a tabular view.
Adding Assets
- Go to Asset > Assets.
- Click Add Asset.
- Enter a name for the asset.
- Select an available Asset Type.
- The remaining fields displayed are based on the attributes defined in the asset type.
- If "Connected Gateways" is enabled in the Asset Type, a gateway from the organization can then be selected. This is required to associate the asset with the gateway. Note: After expanding the drop-down, expand the required group to select the specific gateway.
- If "Connected Assets" is enabled in the Asset Type, one or more assets that already exist can then be selected. This is required to associate the asset with the other assets.
- Complete the various attribute fields.
- (Optional) Upload an asset image from your local computer. Note: The image size to upload must be less than 4 MB.
- Click Save.

Editing and Viewing Assets
- Go to Asset > Assets.
- Click on the name of the asset to be viewed or edited.
- Click Edit Assets to edit the asset details.

Deleting Assets
- Go to Asset > Assets.
- Select the checkbox next to the asset to delete.
- Click Delete.