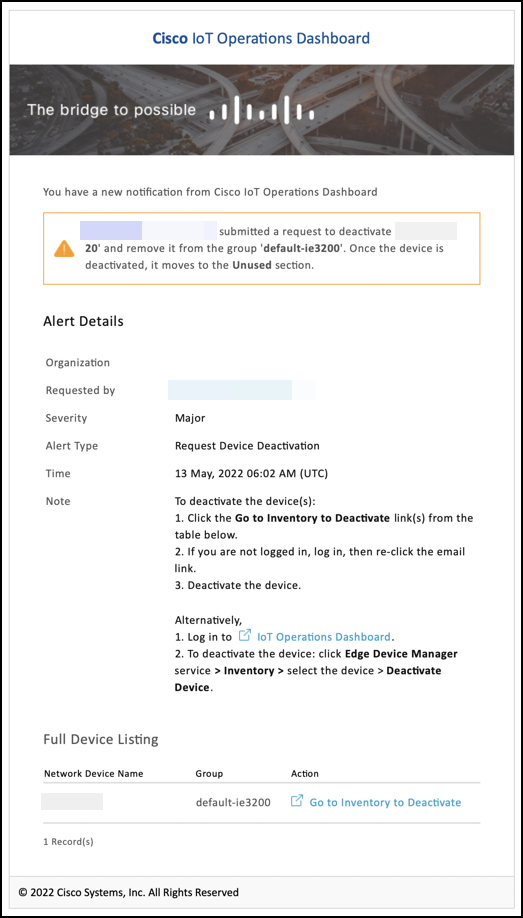Deactivate a device
Alert: Cisco has made the end-of-life (EOL) announcement for the Cisco Edge Device Manager (EDM).
You can deactivate a network device from Cisco IoT OD if it is no longer used, is replaced by a different unit, or if you want to re-provision it in Cisco PnP. Deactivating a device removes all configuration(s) and resets the device(s).
IMPORTANT: ONLY users with privilege to deactivate a device can perform a deactivate. Other users must perform a Request to Deactivate. This request sends an email to a privileged user (like Tenant Admin) who can perform the deactivate procedure for the device(s). Also, the Admins can create a custom role that allows deactivating. See Admins: Enable the request to deactivate option, below.
Notes:
- You cannot deactivate a device if the device is offline (down). When you perform a Deactivate Device function to a device that is offline, that device moves to the Unused list. However, the device configuration remains. You must also delete the device configuration.
- Unheard devices continue to show up in Operations Dashboard maps.
To deactivate a device:
- Click Inventory > In Use and select the checkbox for the device(s) to be deactivated.
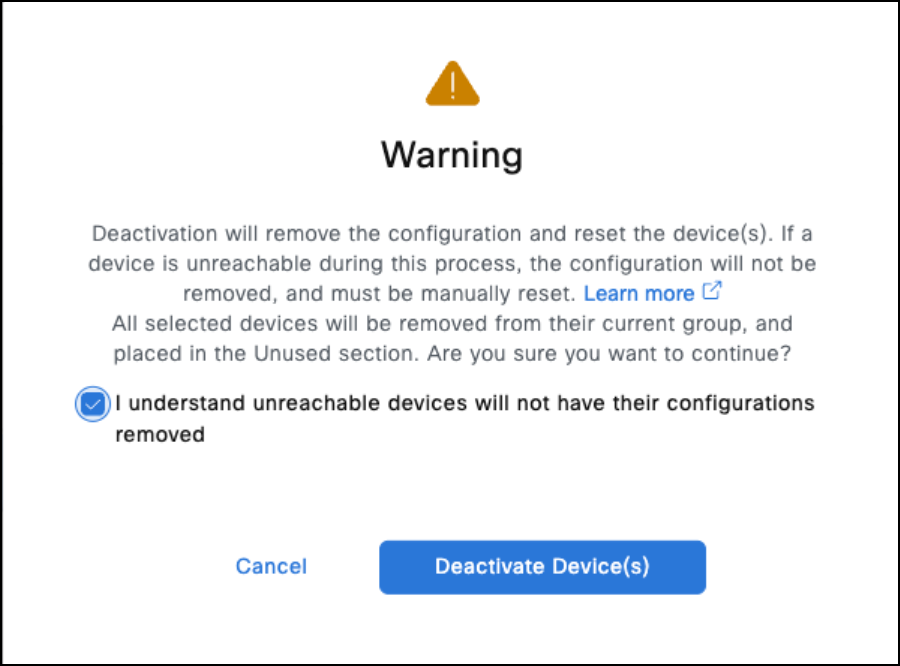
- Click Deactivate Device. A Warning box opens.
- Click Confirm. The device(s) move from the In Use list to the Unused list because they have no configuration and are not assigned to a group.
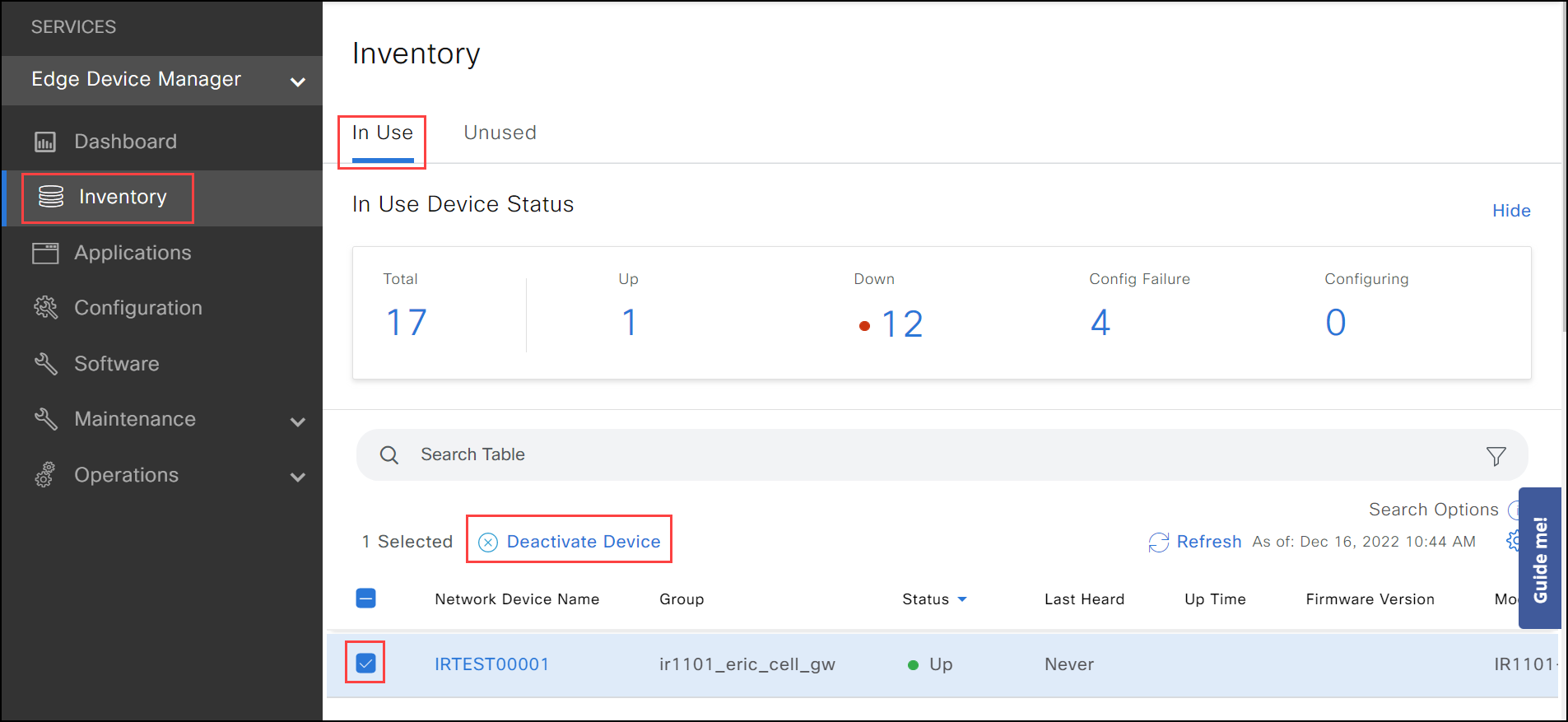
To remove a device from IoT OD, see Delete a device.
Admins: Enable the request to deactivate option
Create a custom role for users who can only request to deactivate a device.
Create a custom user role
- Click the "people icon" in the far right of the header. Click Access Control.
- Click Roles > Create Custom Role.
Note: You can also select an existing role and click Edit.
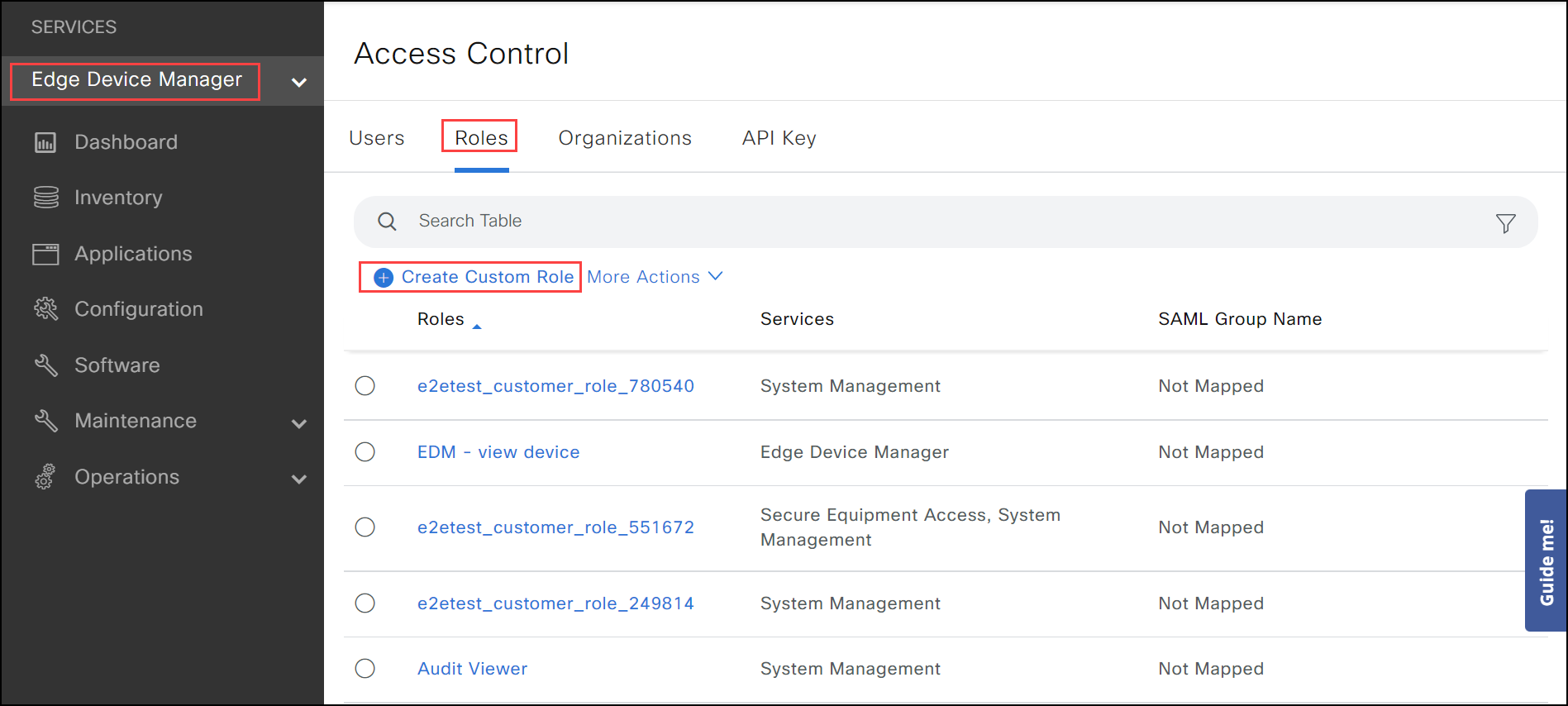
- Enter a meaningful name, such as "Request Device Deactivation."
- Select the service Edge Device Manager.
- Select the Request Device Deactivation permission.
Note: Manage Devices and Request Device Deactivation permissions together are allowed to be assigned to a user.
- Click Save.
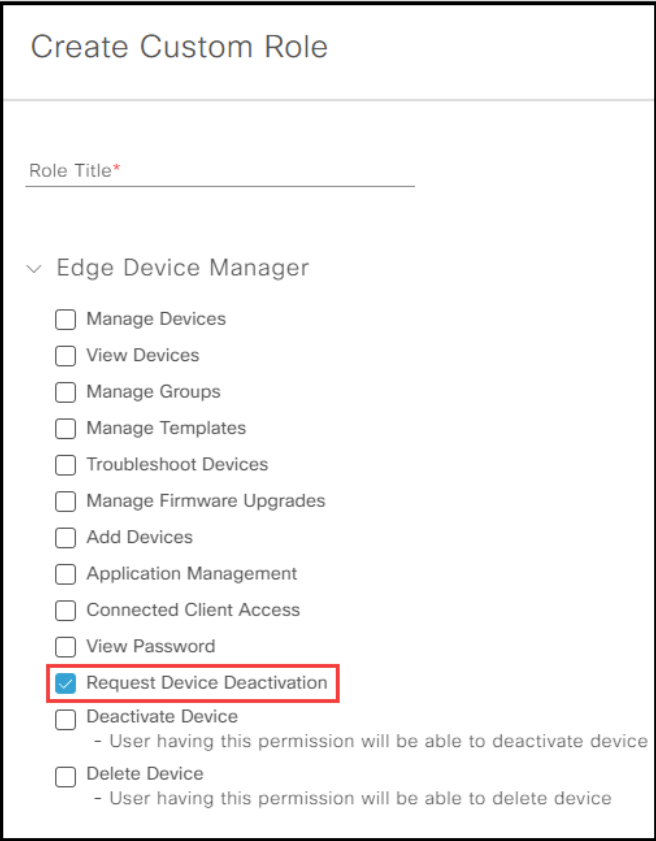
See also Manage User Access.
Assign users to the custom roles
- Click the "people icon" in the far right of the header. Click Access Control.
- Click an existing user or click Add User.
- Under Select Role, add the custom role that includes the Request Device Deactivation permission.
- Click Save.
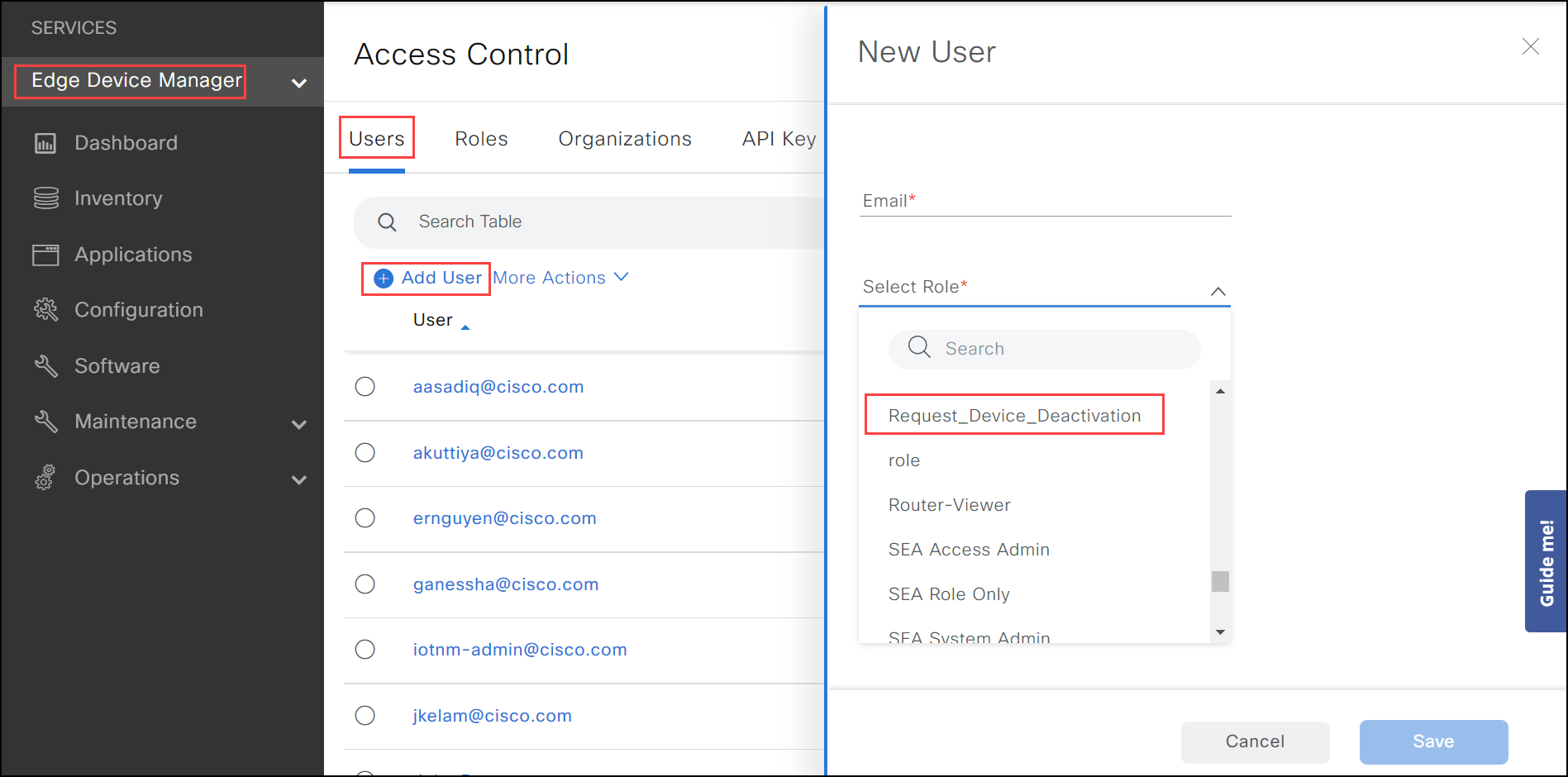
See also Manage User Access.
Note: Only the Tenant Admin user will see the Notifications tab in the procedure below.
Enable Receive network device deactivation requests
- Click Operations > Notifications.
- Select the Receive network device deactivation requests option and select the users' roles who will be notified when a user requests to deactivate a device.
- If a user requests to deactivate the device, an email will be sent to all the users who are part of the selected role in Step 2 to deactivate a device.
- Log in to IoT OD.
- Click on the "Go to Inventory to deactivate" link from the email. You are navigated to the deactivate the device flow for that specific device. You can Cancel this request, as well.