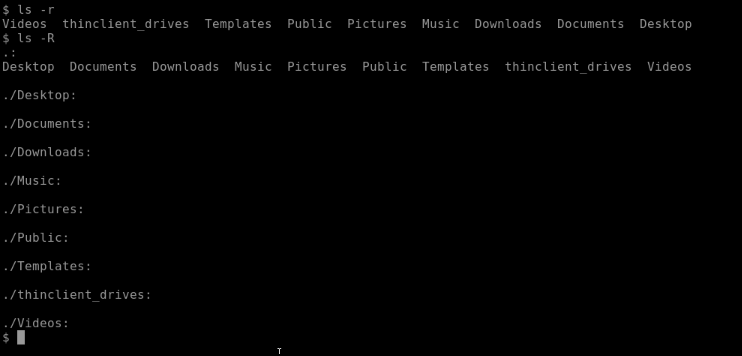Open SEA remote asset sessions
When you have permission to access a remote session, follow these steps to open the remote session you need.
Note: Permission is provided by either the SEA System Admin, SEA Access Admin, or SEA Access Manager.
- Once access is allowed, choose Secure Equipment Access > Remote Sessions.
- The Remote Sessions screen opens to list the Asset Group(s) you have access. The Remote Sessions screen has two different formats Card format or the Table format.
Depending on the screen layout, the Remote Sessions screens have different features.
Note: The session is grayed out if the SEA Agent is Down, Unknown, or SEA Plus is disabled.
Tile Format: Each tile the following components:
- Status: Located at the upper left corner the status is listed along with the access method.
- Session Details: The session asset IP Address, associated Network Device, and Name of the asset.
- Connect button that connections you to the asset session.
Table Format
- Asset Name funcions as a link to the remote asset. Click the Asset Name to access the asset using the Access Method for that Asset.
- SEA Agent Connection: Down, Unknown, or if SEA Plus is disabled.
- Network Device: Lists the name of the associated Network Device.
- Access Method: Lists the access method used to connect to the asset.
- Availability: Lists whether the session is Always Active or Expired.
- Actions column where you edit the group.
View Details: Click View Details to open the right panel that shows the details of the remote asset session.
Note: Creating or managing group is limited to users with SEA Access Admin or SEA System Admin roles. For more information on creating or managing groups, see Create SEA groups.
SEA Remote Sessions screen: Card Format
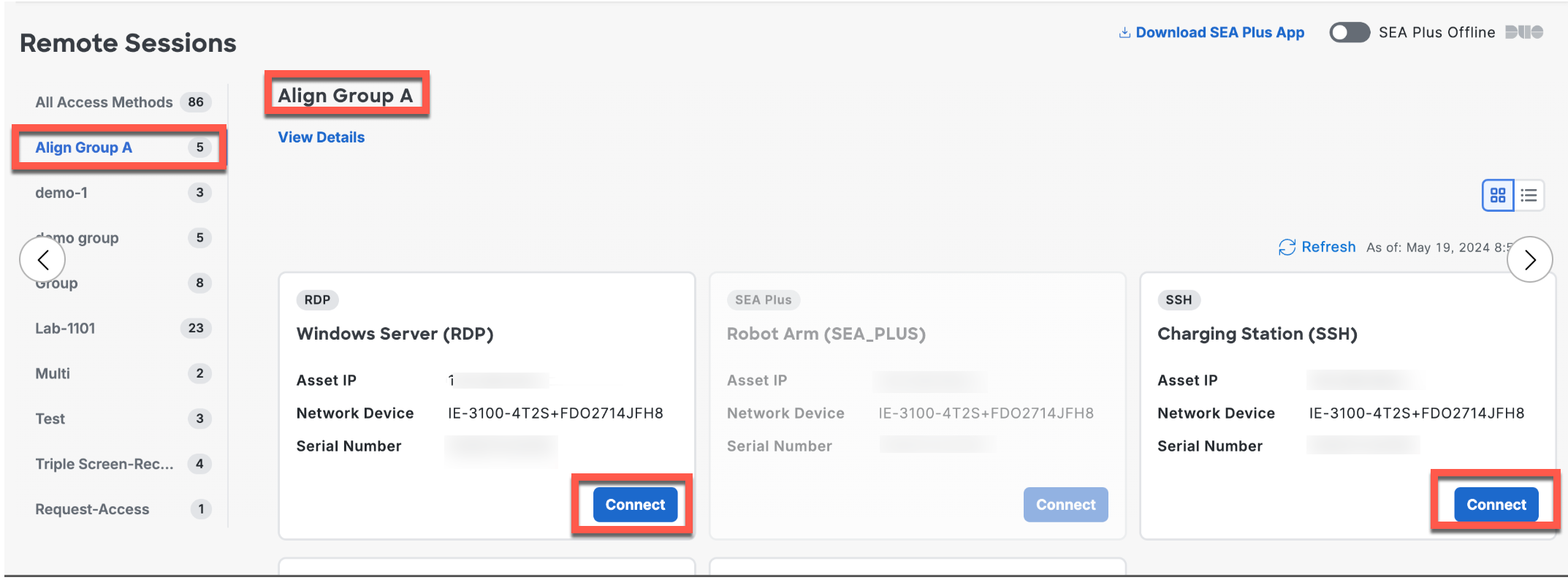
SEA Remote Sessions screen: Card Format with asset session details
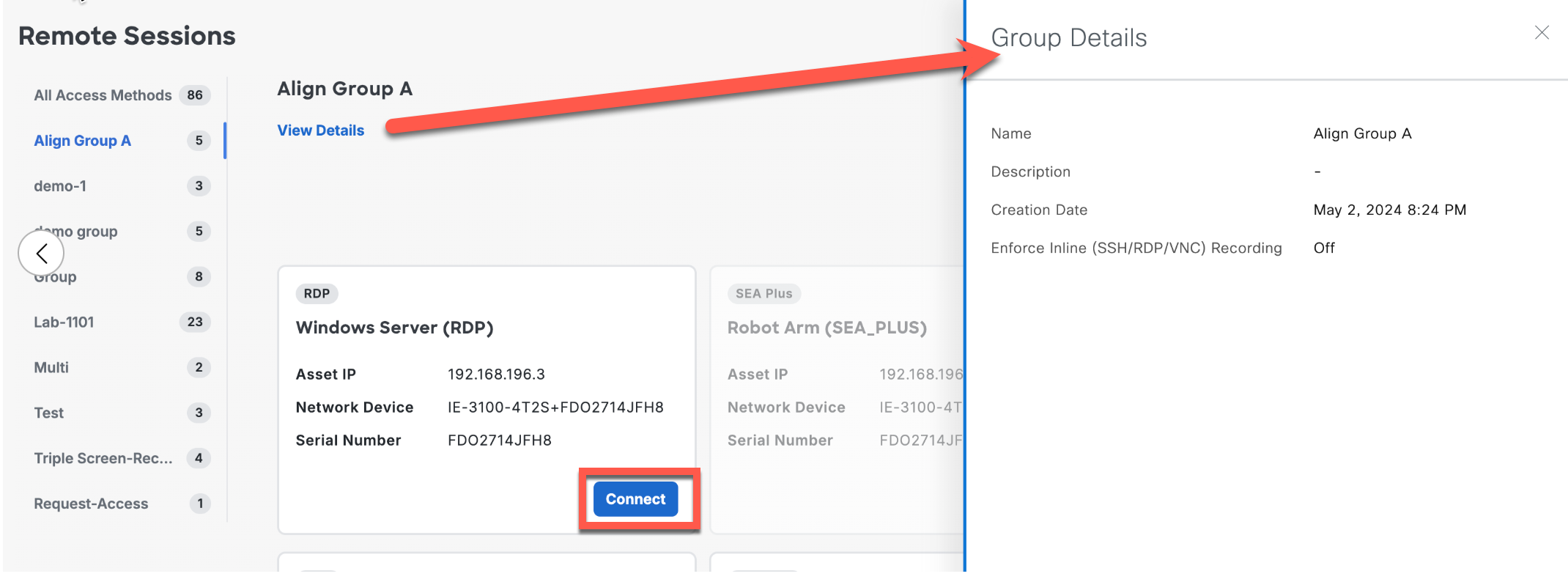
SEA Remote Sessions screen: Table Format
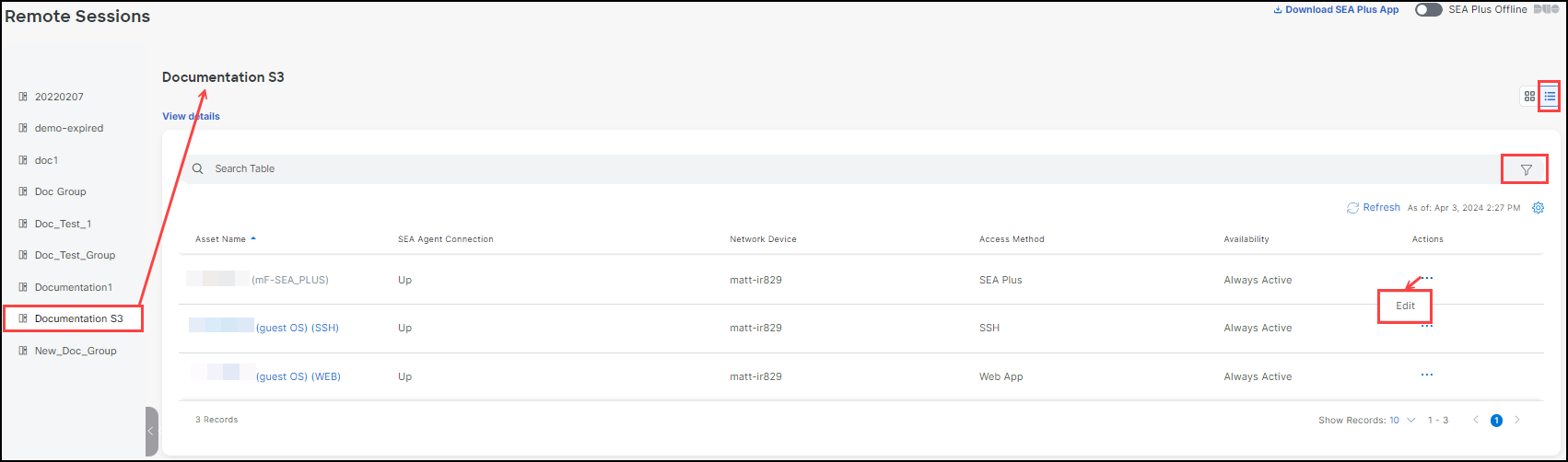
Note: The login screen differs according to the access method used. This example shows a login screen for SSH access method.