Manage configuration group
Alert: Cisco has made the end-of-life (EOL) announcement for the Cisco Edge Device Manager (EDM).
Managing the device configuration group lets you set many parameters to track the status, see the events, logs, alerts, heartbeat, and many other metrics for the devices in your configuration group. Managing the device group configuration includes the following:
- Adding or removing devices from the group in the Devices tab. This interface shows the Available devices and Assigned devices in your groups. See Create Configuration Group.
- Adjusting the Group Properties and the Device Properties for the device configuration group in the Properties tab. The Group Properties include the Timer Settings for the devices to be marked offline, to set the heartbeat intervals, and metric intervals and adjusting the Location Tracking Settings for the devices in the configuration group. The Device Properties include downloading, changing, and uploading the CSV file at the device-level.
Add or Remove Devices from a Configuration Group
Devices added to a group adopt the configuration template assigned to that group. The bootstrap configuration is not updated automatically when devices are moved between groups. You must perform the ZTD process again for the bootstrap configuration to be applied.
Note: This interface does not add or remove the device from your inventory. It assigns or removes a device from the Configuration Group you created.
To add or remove devices from a configuration group:
- Click Configuration > Groups.
- Select a Group Name from the list.
- Click Edit Group > Devices tab.
a. To add devices to a configuration group: Click Available. Select the network devices you want to add to the configuration group.
b. To remove devices (you are not deleting but just removing from this group) from a configuration group: Click Assigned. Select the network devices you want to remove from the configuration group.
IMPORTANT: Devices removed from the group automatically get assigned to default groups of the same device type in the organization.
Note:
- Only devices that were previously added to IoT OD are displayed in the Available tab.
- To add devices to IoT OD from the available inventory, see Add and manage network devices.
- Click Save.
Configuration Group Properties
The Group Properties include the following:
- Timer Settings
- Location Tracking Settings
Timer Settings
Timer Settings include the following:
- Threshold to Set Device Status as Down: This is the duration after which the device from the group will be identified as OFFLINE if it does not transmit any heartbeat. This duration should be a minimum of three times the Heartbeat Interval.
- Heartbeat Interval: Determines the interval that the configuration group will go before it sends a "hello" to IoT OD. If the existing Configuration Groups have a Heartbeat Interval value that is not equal to or less than 1/3 of the Threshold to Set Device Status as Down, the Heartbeat Interval value will be adjusted to meet the required condition.
- Metric Interval: Determines the interval that the configuration group will send more information about the device, including device statistics to IoT OD.
The following are the Timer Settings defaults:
- Threshold to Set Device Status as Down: after 30 minutes
- Heartbeat Interval: 10 minutes
- Metric Interval: 25 minutes
Note:
- For new customers, the Metric Interval timers can be set from 10 minutes to 4 days. This reduces the cellular data costs.
- For existing customers who have already set the Metric Timer intervals, there is no impact to your settings.
To modify the Timer Settings for all network devices in a Configuration Group:
- Click Configuration. Select a Group of devices from the list.
- Click Edit Group.
- Click the Properties tab.
- Expand Timer Settings.
- Use the drop-down arrow to choose a new parameter of Minutes, Hours, or Days for both the Metric Interval and the Threshold to set the Device Status as down. Type in your valid choice.
- Set a Heartbeat Interval between 1 and 15 minutes.
- Set a Metric Interval between 10 minutes to 4 days.
- Click Save and then click Push Config to push the changes to the device.
Note
- Until you click Push Config, the previous values of the Heartbeat Interval and the Metric Interval are retained.
- The Threshold to Set Device Status as Down will be effective as soon as you save the above changes.
- The device status shows "Down" until it receives a heartbeat.
When the device heartbeat message is missed (due to a connectivity issue or if the device is Down) and the device status is not Down in IoT OD, then for the configuration push that is initiated for the device during this time, the operation will share recommendations on how to verify if config push is actually successful or not.
Location Tracking Settings
Location Tracking settings include the following:
- Location Streaming Rate: The number of seconds between location tracking updates.
- Distance Threshold: The change in distance before the device reports a new location update.
You can Enable Location Tracking Settings to view the location of your GPS-enabled network devices on a map over time. For example, you can see a vehicle's path over a one hour span on a specific day.
From the left pane, click Configuration.
Click the Groups tab.
Select an existing group name to open the details page.
Click Edit Group.
Click the Properties tab.
Click Location Tracking Settings and revise the following settings.
- Enable Location Tracking History: Turns tracking on or off.
- Location streaming rate: The number of seconds between location tracking updates.
- Distance Threshold: The change in distance before the device reports a new location update.
Click Save.
To track Location History, see Track device location.
Device Properties for the Configuration Group
Managing the configuration group at the device-level involves downloading and uploading the CSV file and pushing the changed configurations to the devices. You can change individual device properties in the Configuration tab. Or, you can change many device properties (variables) by using the CSV downloading option. In the CSV file, you download the spreadsheet, add all the specific device serial numbers, add the variables you want to change for each specific device in the CSV file, save it, then upload to to IoT OD. Use the upload drag and drop box in the Properties tab. This is a way to more quickly change individual device properties instead of using the Device tab and performing a configuration change one device at a time.
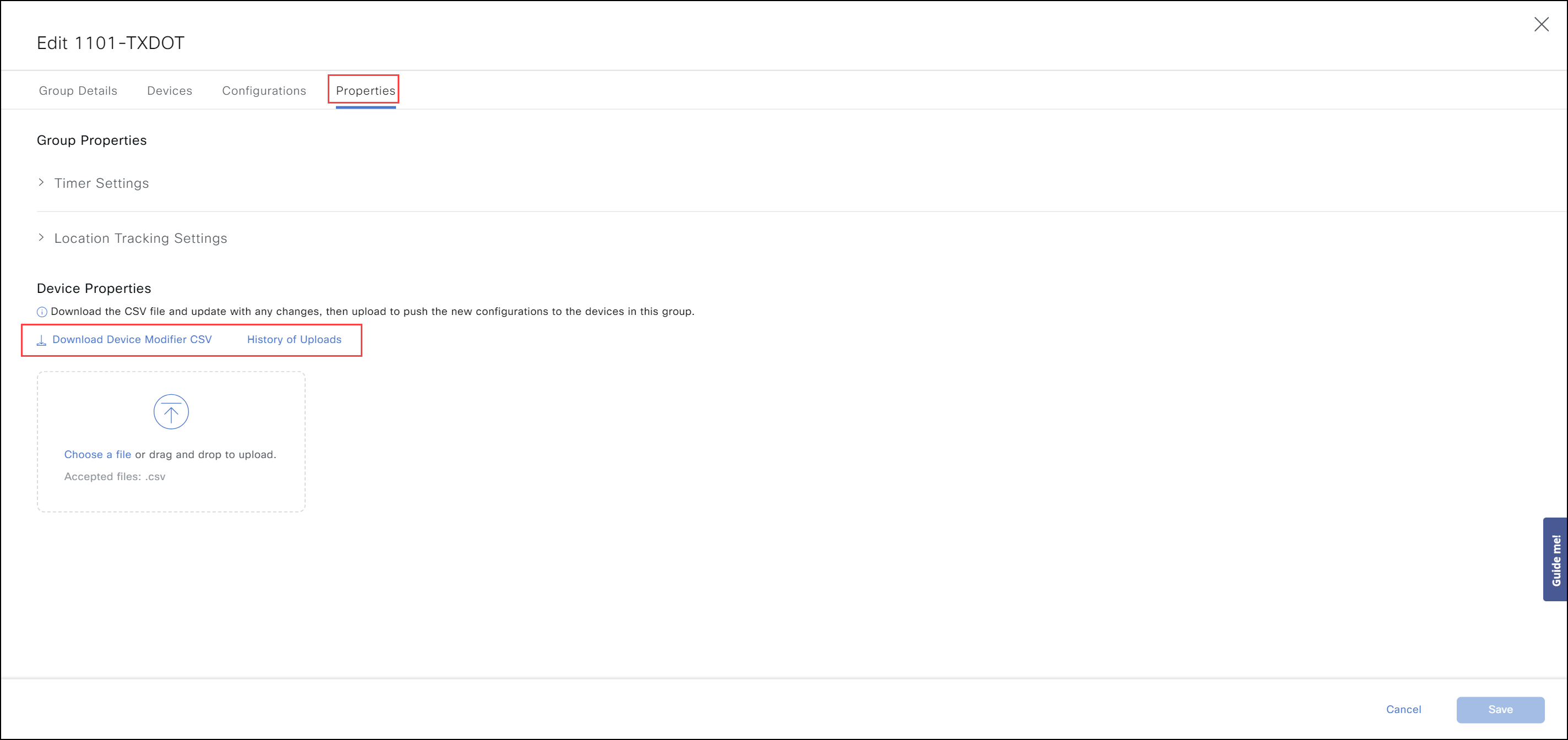
- Click the Download Device Modifier CSV link to download the CSV file.
- Update the file, as needed. Save the file.
- Upload or drag and drop the file into the Upload box.
- Click Save. The changes push to the device.
To track Location History, see Track device location.
Note: You can use either the Properties tab here or the Configuration tab to download a CSV file. For detailed information on using a CSV file using the Configuration tab to modify a configuration group of devices, see Edit Configuration Group.
History of CSV Uploads
To see a history of the CSV file movements:
- Click History of Uploads. The table shows the File Name, By, Submitted Date, the Status of the CSV Upload, Success of the CSV file uploading or if the CSV upload Failed.
