Request access to a remote session
This feature enables SEA users to request access to an asset. Once the request is approved by the designated approvers, users can remotely access the resource for a specific time.
The workflow includes the following:
The SEA System Admin or SEA Access Admin logs in to the IoT Operations Dashboard and creates an access control group with the “Request Access” feature enabled.
Ensure that a user with at least the “SEA User” role is assigned to the group and that an asset is added to it. For more information, see the "Create groups for remote access" topic in Manage access control groups for remote access.
The remote access user logs in to the IoT Operations Dashboard and requests access to the asset in the previously created group. For more information, see Request access to sessions.
The SEA Access Manager reviews the request. For more information, see Manage remote asset session requests.
Note: Other roles such as SEA System Admin, SEA Access Admin, or any role containing “Access Approver” permissions can also review requests.
The remote access user can now access the asset upon approval of the request. For more information, see Connecting to an asset.
To watch a video tutorial, see SEA session request approval tutorial.
Request access to sessions
After SEA System Admins or SEA Access Admins add users to an access group with "Request Access" enabled, users can request for a session.
- Log in to the IoT OD as an SEA user.
- Choose Secure Equipment Access > Remote Sessions.
- Choose the Remote Access Group, that contains the session you need to access.
- In the session you need access, click Request Access.
Note: If you are in the list view, choose Request Access from the Actions column.
Remote Session screen-Card View
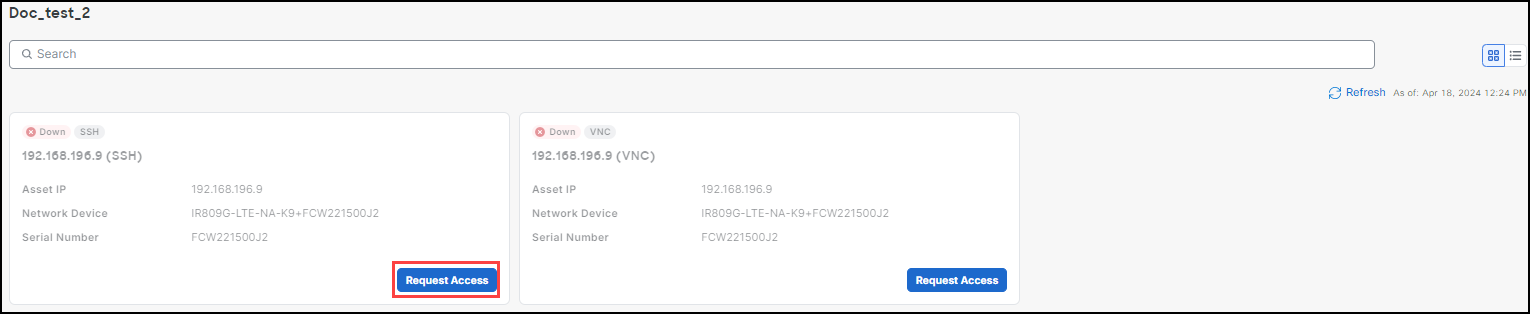
Remote Session screen-Table View
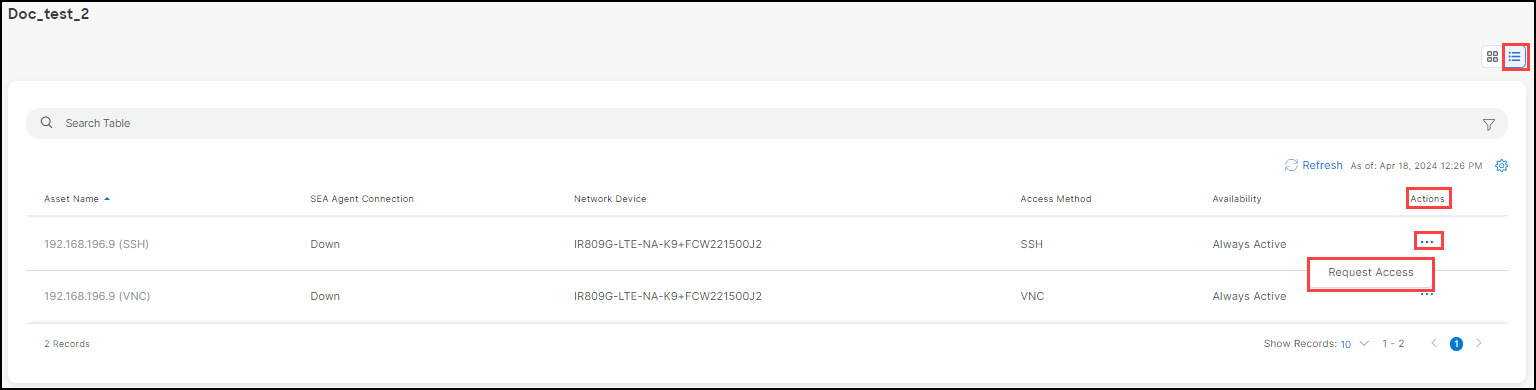
- In the Request Access pop-up, you can perform the following actions:
- (Optional) Type in a relevant comment in the Requester Comments field.
- (Required) Select a Start Group Access Date and Time using the Calendar and Clock icons.
- (Required) Select an End Group Access Date and Time using the Calendar and Clock icons.
Note: The maximum time limit is 72 hours.
- Click Request. The screen opens to show a View Request button. A Success pop-up opens at the bottom right corner of the screen.
- Click View Request to open the Sent Access Request panel that shows the status as Pending.
Note: In the table view, from the Actions column, choose View Request.
View Request-Card View
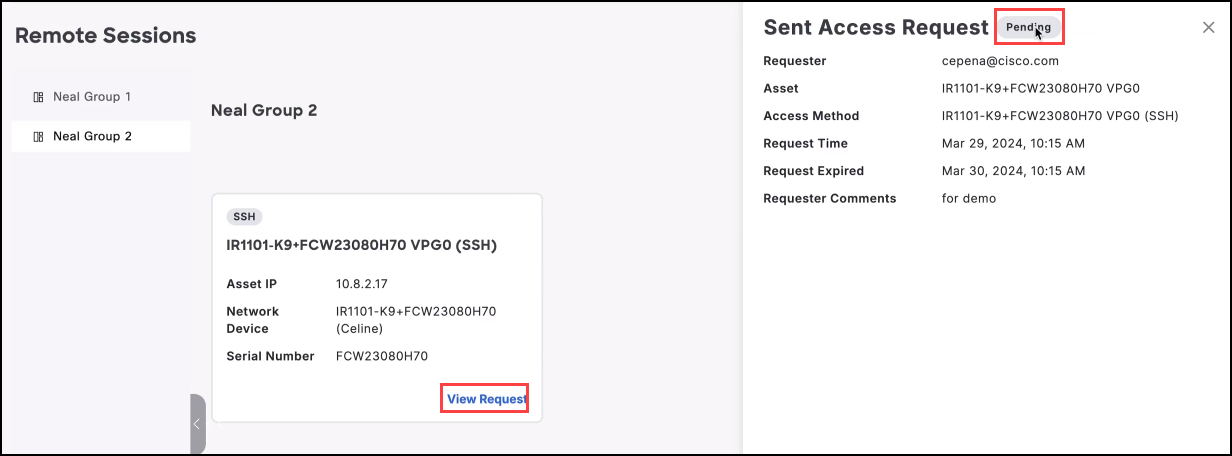
View Request-Table View
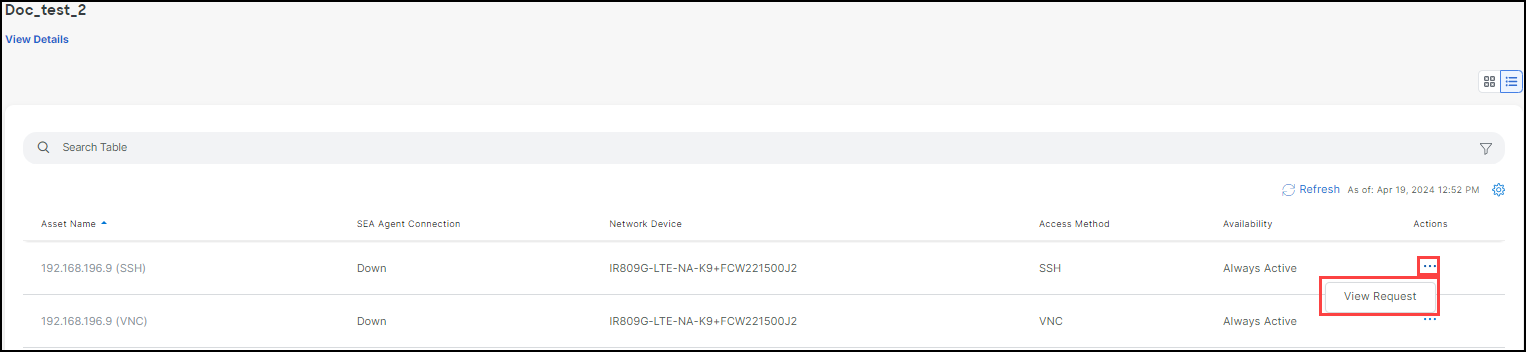
Note: A request is approved by either a user with the SEA Access Manager, SEA Access Admin, or SEA System Admin role.
- Once the request is approved, the session status changes to Connect (Card View) or the Session Asset Name becomes an active link (Table View).
Session Connect-Card View
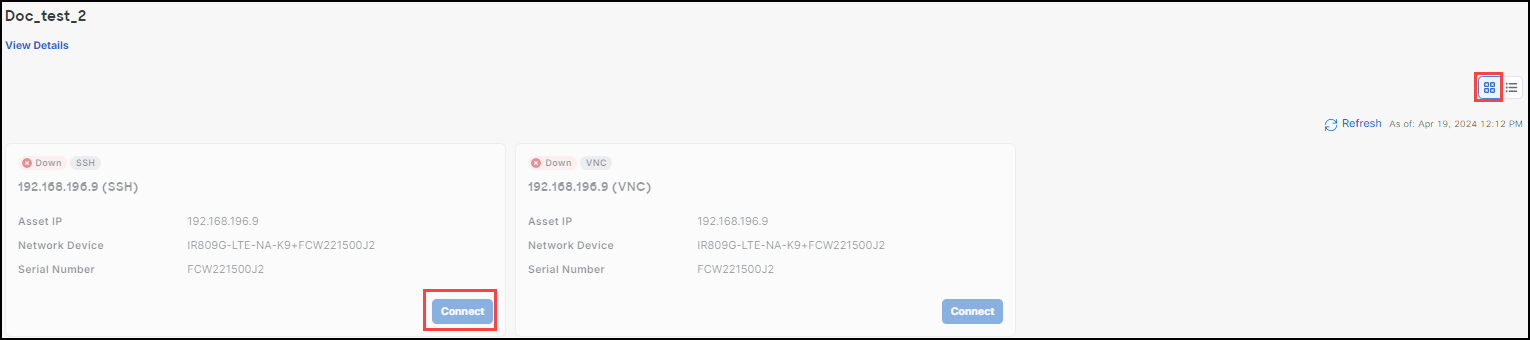
Session Connect-Table View
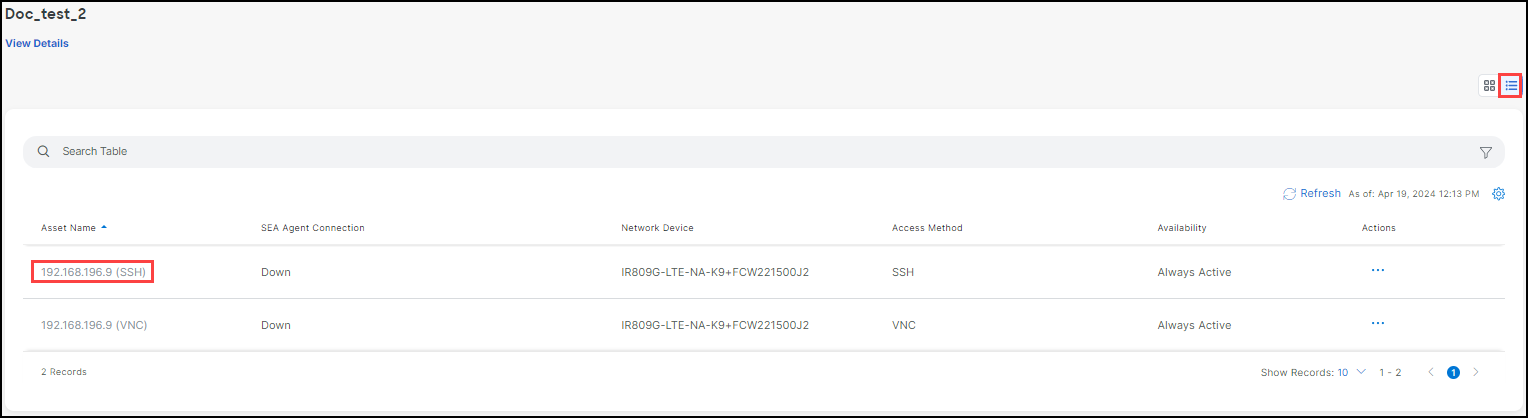
Withdraw session requests
If you need to re-schedule or cancel a request, you have the option to withdraw.
To withdraw a request:
- In the session, click View Request (Card View) or choose View Request from the Actions column (Table View).
- From the Sent Access Request panel, click Withdraw (located at the bottom right corner in red).
- In the Withdraw Access Request pop-up, type in Your Reason.
- Click Withdraw. The session returns to Request Access status.
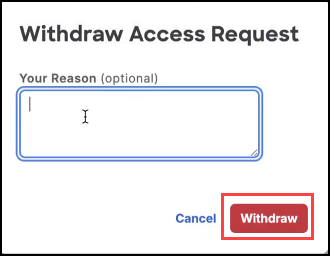
Connect to remote sessions
- Log in IoT OD as an SEA user.
- Click Secure Equipment Access > Remote Sessions. When a session is approved, the Connect button is enabled.
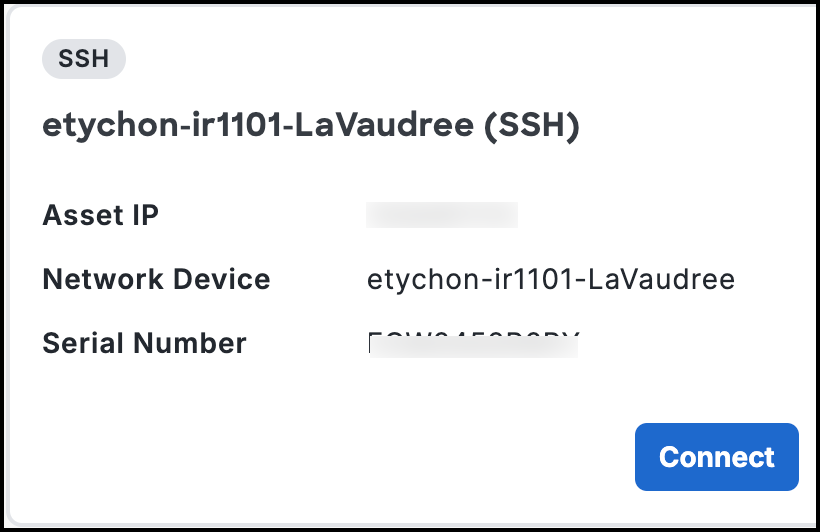
Possible Causes for 512 Error by Protocol
SSH - Possible Causes for 512 Error
- Internal server error
- Host key verification issues:
- Failed to retrieve the host key for the asset.
- Error occurred while attempting to check the host key.
- Provided host key did not match any known host keys.
RDP and Telnet - Possible Causes for 512 Error
- Internal server error
VNC - Possible Causes for 512 Error
- Internal server error
- Unsupported credential type