Reports
Alert: Cisco has made the end-of-life (EOL) announcement for the Cisco Industrial Asset Vision (IAV).
The Reports module provides a statistical analysis of the assets, and the alerts data for specific time periods.
You can select the template/type of the report in the Report Templates tab and go to the Generated Reports tab to view the reports.
Reports Template
This tab shows the types or templates of the reports available in the system.
To generate a report of your choice:
Navigate through the list of available report templates.
You can search for the required template using the Search option located on top-right corner.
Type few characters of the name of the required template, this will show the matching records.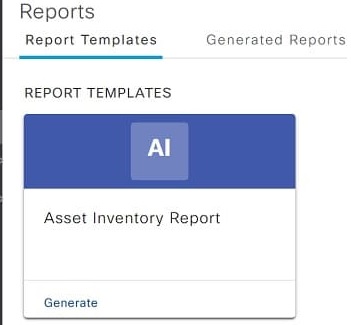
Click Generate present on the required template.
You will be redirected to Generated Reports tab.
Generated Reports
All the reports which are generated in the system are visible in the Generated Reports section.

- You can view the updated list of the generated reports using Refresh located on top-right of the page. It also shows the time when the page was last updated.
- The list view shows following details of the reports:
• Report ID - Unique Identifier of the generated report
• Report Name - Name of the generated report
• Created Time - The time when the report generation was requested.
• Created By - The login id of the report requestor
• Status - The status of the report generation request.The various status values are:
• Pending - The report generation request is in the queue.
• Generating - The report generation is in progress.
• Failed -The report generation has failed. Hovering over this status shows the reason for the failure.
• Generated - The report has been successfully generated.
• Action - All the Generated reports display a Download link in this column. Clicking on this link downloads the generated report as a PDF file. - Click on the downloaded report to view the report content.
- Click on each of the column to sort the records in ascending or descending order.
- You can view the filtered list of generated reports.
- You can search for a specific list of generated reports.
- Each page displays a maximum of 10 records. You can navigate to the next or previous page using the pagination buttons present on bottom-right of the listing page.
Downloaded Reports
The current release of the Industrial Asset Vision dashboard application supports Asset Inventory (AI) report.
This report displays following details of the inventory
The title page shows the report generation details such as user who has generated it, the time stamp at which the report has been generated, the tenant for which the report has been generated and the selected time period of the report.

Total Assets - The next page shows the total count of assets present in the inventory for the selected time period. These are categorized into count of new assets added to the inventory in the selected time period, and the cumulative count of the assets present in the inventory.

Total Alerts - The next section shows the total count of alerts present in the system for the selected time period. This includes active as well as cleared alerts. These are categorized into count of new alerts added in the selected time period, and the cumulative count of the alerts present in the system.
Top Five Assets With Alerts - The next page shows the top five assets which have recorded maximum alerts.
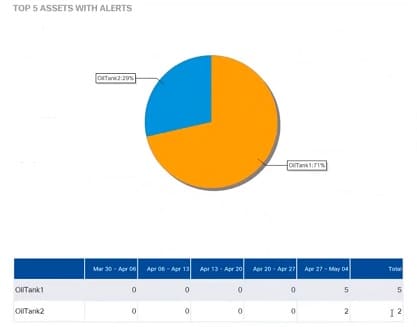
Top Five Alert Types- The next page shows the top five types of alerts which have been observed in the selected time period.
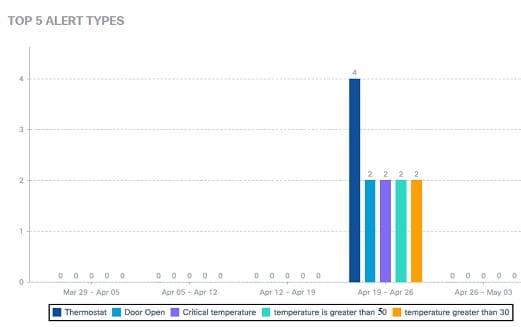
Asset Inventory - The next page shows the details of all the assets which are present in the inventory.These details include asset name, type, model, the count of active alerts associated with the assets, whether it is a mobile or a static asset, and the latitude/longitude details of the asset location.
Sensors Inventory - In case, the assets have some sensors paired with it, then the report shows a Sensor Inventory section. This table lists the sensor name, name of the assigned asset, model of the sensor, count of active alerts, and whether it is static or mobile.